Common Mac Problems Solved
by The Mac|Life Staff
Mac problems? Isn’t that an oxymoron? If you just switched to the Mac from Windows, you might be thinking that you accidentally picked up one of your old PC magazines. Using a Mac is generally painless and trouble free, but things can go wrong. Usually they’re not catastrophic. Sometimes the things that go wrong are those little annoying things that you just shrug off--over and over, until you finally have to deal with them
General Mac Problems
The Mac OS is, fundamentally, as trouble-free as operating systems get. But nothing’s perfect. Here’s what to do when you hit a snag.
1. I want a tabbed finder.
Download the incredibly versatile Path Finder ($40, www.cocoatech.com), which gives you all sorts of features that are missing from the Finder, such as tabs, stacks, bookmarks, and panes. Sounds like fun to us!
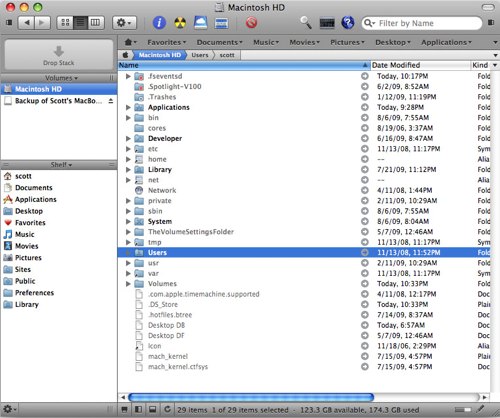
Now THIS is the Finder we’ve always dreamed of. Thanks, Path Finder!
2. I can’t print anymore.
This could be caused by a variety of different issues relating to your printer hardware or printer drivers, so you may need to contact the printer manufacturer for more help. But if your Mac is causing the problem, it’s always a good idea to reset your entire printing system by going into your Print & Fax System Preference, right-clicking in the printer list, and choosing Reset Printing System.
3. I travel all over town with my MacBook, and I’m sick of reconfiguring my settings every time I show up at a location I’ve been to before. Why can’t my Mac remember various location settings for me--my default printer, mounted servers, iChat screen name, Bluetooth settings, everything?
Try NetworkLocation ($29, www.networklocationapp.com), which can perform dozens of actions on your Mac whenever you switch to a new location. Best of all, its AutoLocate feature will determine where you are, using the same SkyHook Wireless Wi-Fi Positioning System that your iPhone uses, and it will automatically change all of your settings for you.
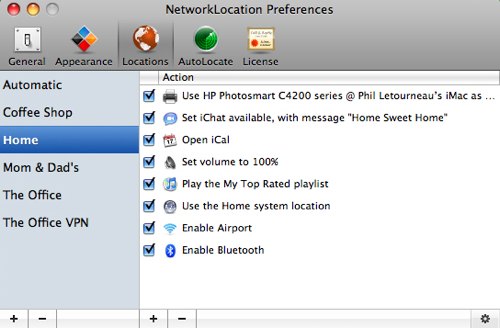
If you frequently switch physical locations, NetworkLocation can save you both time and headaches changing your Mac’s settings.
4. I forgot my OS X password.
After retyping your password very carefully at least twice to make sure you just didn’t mistype it, you’ll need to haul out your OS X install disk, insert it into your Mac and restart holding down the C button. After selecting your language of choice, in the menubar, select Utilities > Reset Password. Follow the directions and there you go. Just try not to get a lobotomy after resetting it!
5. My CD or DVD is stuck in the optical drive and won’t come out when I press Eject.
After holding down the eject button for several seconds to no avail, restart your Mac and hold down the primary button on your mouse--the trackpad button will work as well if you’re on a MacBook--and during startup the disk should eject.
6. My Mac is not recognizing devices plugged in to one of my USB ports.
First, make sure your Mac’s firmware is up to date--check Software Update and the Apple Support Downloads page (support.apple.com/downloads/) and install any firmware updates you find for your machine.
If nothing happens, turn off your Mac, unplug the power cable, disconnect all peripherals, and let it sit for five minutes. Plug it back in, reconnect the keyboard and mouse, turn it back on, and try the USB ports again.
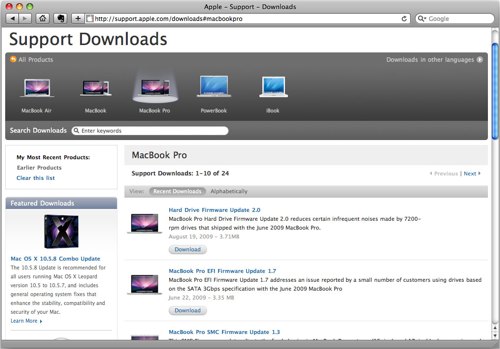
Check the Support Downloads page for firmware updates for your Mac.
If they’re still unresponsive, you will need to reset the PRAM (parameter RAM) and NVRAM (nonvolatile RAM), which stores some system and device settings that your Mac accesses on startup. Shut your Mac down. Then position your fingers above the Command, Option, P, and R keys on your keyboard. Turn the Mac on, then immediately press and hold those four keys before you see the gray screen. Keep them pressed until the Mac restarts again and you hear the startup chime for the second time. Then let ’em go. When your Mac is finished starting up, check those pesky USB ports.
If they’re still not behaving, there’s one more thing you can try before making a Genius Bar appointment: resetting the SMC, or system management controller. Directions for resetting the SMC on your MacBook Pro are found at support.apple.com/kb/HT1411. Instructions for all other Macs are linked from support.apple.com/kb/HT1894.
In Search Of...Search Solutions
Leopard makes finding files and data on your Mac relatively trouble-free, but when it comes to search, there are improvements and tricks you can apply to make it even better. Here are two solutions to common search problems we hear about from a fair number of Mac users.
7. My Spotlight results have stopped working reliably.
If it’s a single non-Apple program that isn’t showing up properly in your Spotlight results, try turning off and on the Spotlight indexing in that particular app.
If you’re still getting Spotlight results for an app that you got rid of a while ago, you may not have completely deleted all of the data or databases that are associated with that program.
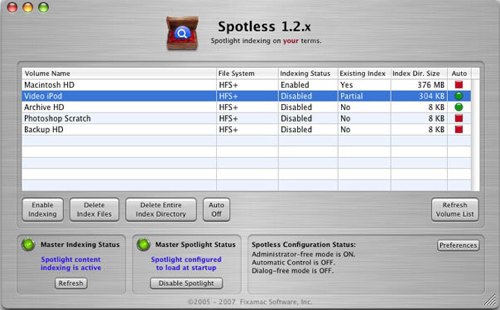
Spotless gives you a nice GUI for managing, deleting, and rebuilding your Spotlight indexes.
If it’s an Apple program--or your entire Mac--that isn’t working properly in Spotlight, try re-indexing your whole hard drive by going into the Spotlight System Preference, clicking on the Privacy tab, then dragging your hard drive into the list. Wait a moment, and then remove your hard drive from the list again.
If you’re still having problems, you may need to bring out the big guns by using Spotless ($17, www.fixamac.net), a Spotlight index-management tool that can help fix most Spotlight problems.
8. I need more power, flexibility, and customizability with my Spotlight searches and Spotlight results.
Get HoudahSpot ($25, www.houdah.com), which lets you create extremely detailed search requests and customize the results to your liking.
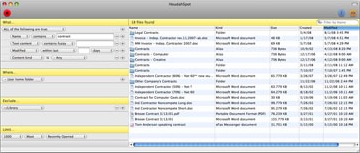
HoudahSpot handles Spotlight searches with much more flexability than Apple’s built-in Spotlight search.
3 Essential Utilities
Three more Mac problems solved--before they happen!
9. Disk Warrior
($100, www.alsoft.com) This is a great preventative maintenance tool for rebuilding your Mac’s directory and keeping your mac running quickly and smoothly. It’s also a great emergency tool for repairing disks that have missing files or will no longer mount.
10. Cocktail
($15, www.maintain.se/cocktail/index.php). This general all-purpose utility will clean the caches on your machine, run the UNIX maintenance scripts, unlock hidden features of your Mac, and much more.
11. SuperDuper
($28, www.shirt-pocket.com). This disk cloning utility is great for backing up or transferring all the data on your entire computer to a fully bootable state.