How to Safely Move Time Machine Backups to a New Hard Drive
You can switch hard drives that Time Machine backs up to easily, but to properly migrate from one Time Machine backup drive to another and preserve the existing archived backups, you’ll want to take a few additional steps to insure that your existing prior backups are safely moved over as well.
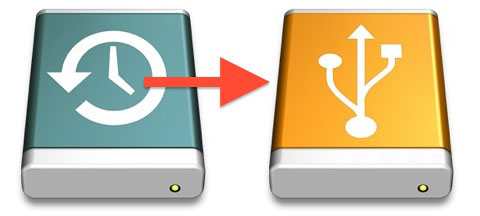
This is an easy process, so whether you are moving backups because you got a new larger hard drive, or because an existing drive is on its last legs, you’ll be sure to have all archived backups accessible from the new Time Machine disk.
- Be sure the new drive is formatted for Mac OS X compatibility using Disk Utility, confirming the drive format is set to “Mac OS Extended (Journaled)”
- Open System Preferences and go to “Time Machine”, flip the switch to OFF – this is temporary, and is done so that a new backup is not being created while you are copying existing backups
- With both the old Time Machine drive and new drive connected to the Mac, open a Finder window for the old Time Machine backup drive, it should contain a single folder named “Backups.backupdb”
- Open another Finder window with the new hard drive visible, then drag and drop the “Backups.backupdb” folder from the old drive to this new hard drive – this copy process may take a long time depending on the size of the backups and the speed of the drive interfaces, don’t be surprised if it takes several hours
- Now go back to System Preferences and the “Time Machine” preference panel, then click the “Select Disk” button to choose the new drive you wish to use for Time Machine backups
- While in Time Machine preferences, toggle the switch back to ON to enable the automated backups again
- Close out of System Preferences, a new Time Machine backup may start itself, or you can initiate one on your own
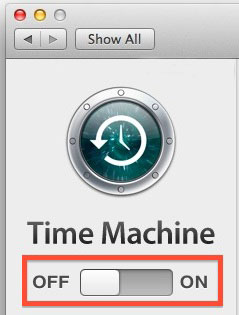
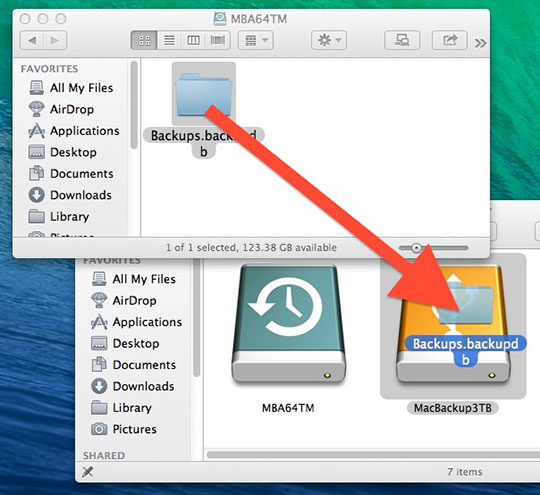
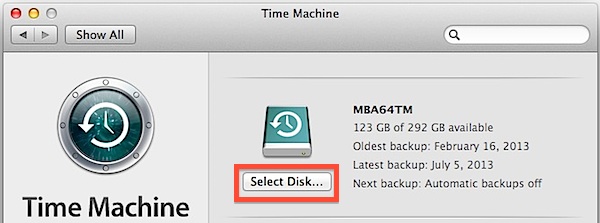
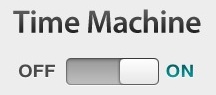
That’s really all there is to it. It’s important to reemphasize that the transfer process may take a long time due to the size of the backups. Time Machine fills out the drive space provided to it, so that means a lengthy history of backups may be copied over during this process, which can easily equal 100GB or more. If you find the time to copy the files to be obtrusively long, your best bet will be to start the backup transfer sometime in the evening and let it run all night to copy.
You shouldn’t need to do this process often, but because hard drives are so cheap with plentiful storage nowadays, it can be a good idea to get a new external drive every so often and perform a data migration like this to insure your backups are kept in good shape. The fact of the matter is that all hard drives do fail, and there is nothing worse than needing a backup and having that backup drive be malfunctioning, so if you’re storing your backups on a rusty 5 year old external hard drive, it may be a good time to grab a new one.
Finally, keep in mind that you can easily share a single drive between automated Time Machine backups and personal files, so if you wind up finding a deal on a humungous 15TB drive, you don’t need to devote the entire thing to Time Machine.