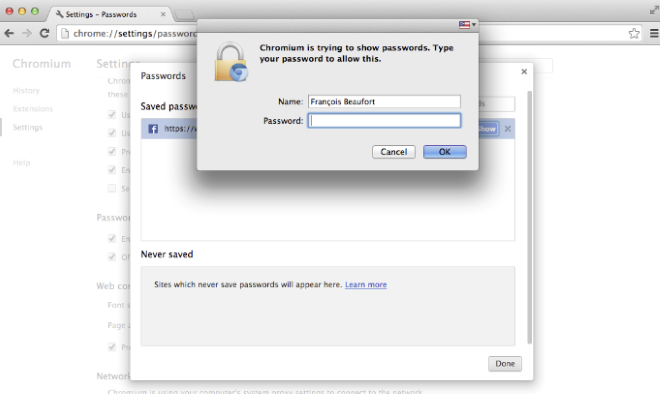How to make a Blank Primary iOS Home Screen

The iPhone Home Screen has room for 20 app icons on the front page and four Dock icons across the bottom, with even more app spots available for the iPad. If that seems like 20 icons too many for you, using a little trick lets users create a completely blank home screen page in iOS, reducing the primary page to an empty screen that only shows the icons contained in the Dock. The result is a very minimalist home screen appearance for the first page which emphasizes the wallpaper, while no other apps will be visible until you swipe over to the other screen pages.
This will have no impact on the home screen icon arrangements, it simply moves the initial page aside. All you are doing is creating a new blank page and placing that as the first screen you see when you unlock the device. So, want your home screen to be void of icons? Follow along.
How to Place the Dock in a Corner of the Screen in OS X Mavericks

The OS X Dock sits centered along the bottom of the screen on every Mac by default, and most users probably assume that moving the Dock to a new location is limited to centering on either the left or right side of the screen. It turns out you can actually have much more control over the Dock positioning, and with the help of a little defaults command string you can actually pin the Dock into the corner of the Mac display.
Chrome offline apps for business
You can use these without running Chrome -- these offline apps function separately from the browser.
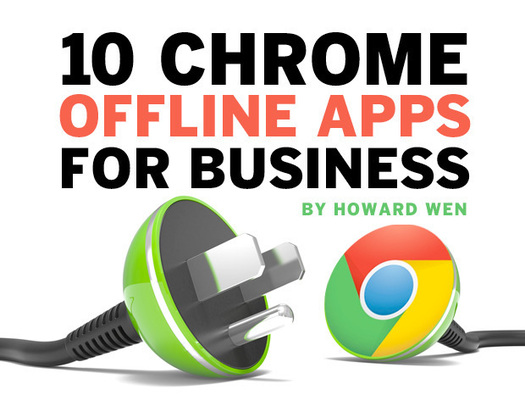 With the latest release of Chrome for Windows (and Chrome OS on Chromebooks), you can install apps that will work even if your computer is not online. These apps work essentially like native desktop OS
applications: Their code is installed locally on your computer. You launch them by clicking their shortcuts on the Windows desktop or taskbar, or through an app launcher that Chrome installs onto the Windows taskbar. And you can use them without running Chrome -- these offline apps function separately
from the browser.
With the latest release of Chrome for Windows (and Chrome OS on Chromebooks), you can install apps that will work even if your computer is not online. These apps work essentially like native desktop OS
applications: Their code is installed locally on your computer. You launch them by clicking their shortcuts on the Windows desktop or taskbar, or through an app launcher that Chrome installs onto the Windows taskbar. And you can use them without running Chrome -- these offline apps function separately
from the browser.
6 Easy Tips to Help Extend the Battery Life of iPad Air
The iPad Air has a great battery life which is said to last up to 10 hours of continuous use, but like many other devices that are running iOS 7, the battery life of the device can be maximized by adjusting a few settings accordingly. Some of these tricks will reduce eye candy and special effects throughout iOS, but if you’re more concerned about squeezing out the maximum battery life of a device rather than blinding light, zips, zooms, and background updates, you’ll find the trade-offs to be well worth it.
Change iOS System Settings like Wi-Fi & Display Brightness with Siri
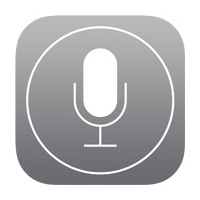 Need to quickly toggle a system setting on your iPhone or iPad like Bluetooth or Wi-Fi on or off? Want to turn down the brightness of your iPhone without touching it? Now you can just summon Siri and ask your very own
iOS personal assistant to change some of the most frequently accessed system settings within iOS for you.
Need to quickly toggle a system setting on your iPhone or iPad like Bluetooth or Wi-Fi on or off? Want to turn down the brightness of your iPhone without touching it? Now you can just summon Siri and ask your very own
iOS personal assistant to change some of the most frequently accessed system settings within iOS for you.
Make Free VOIP Calls from the iPhone with FaceTime Audio
![]() With FaceTime Audio, the iPhone can now make free VOIP (Voice Over Internet Protocol) calls directly from the built-in phone or FaceTime app, without the need for any third party services or applications. This
basically means you make phone calls to anywhere in the world for free, so long as the recipient of the call is also using an iPhone, iPad, or iPod touch, and are running iOS 7.0 or newer. The audio call quality of FaceTime Audio is impressively clear and sounds much better than a standard cellular
connection anyway, so even if you’re not looking to use this service as a long distance replacement, it can offer a significant improvement to general phone conversations as well.
With FaceTime Audio, the iPhone can now make free VOIP (Voice Over Internet Protocol) calls directly from the built-in phone or FaceTime app, without the need for any third party services or applications. This
basically means you make phone calls to anywhere in the world for free, so long as the recipient of the call is also using an iPhone, iPad, or iPod touch, and are running iOS 7.0 or newer. The audio call quality of FaceTime Audio is impressively clear and sounds much better than a standard cellular
connection anyway, so even if you’re not looking to use this service as a long distance replacement, it can offer a significant improvement to general phone conversations as well.
Change the Alarm Clock Sound on iPhone
![]() Many of us rely on the iPhone as an alarm clock these days, but unless it has been changed, the default alarm clock sound effect is usually the same as the default iPhone ringtone. That
can cause some frustration and confusion as you’re half asleep and the alarm goes off, sounding like you’re getting a phone call, but fortunately if you would rather hear something else play it’s really easy to change the alarm clocks tone.
Many of us rely on the iPhone as an alarm clock these days, but unless it has been changed, the default alarm clock sound effect is usually the same as the default iPhone ringtone. That
can cause some frustration and confusion as you’re half asleep and the alarm goes off, sounding like you’re getting a phone call, but fortunately if you would rather hear something else play it’s really easy to change the alarm clocks tone.
You can either change an existing alarm sound, or set it when you create a new alarm. Here is how to edit an existing alarm sound, but the process is practically identical for setting a new alarm as you can select a sound option during that configuration as well.
- Open the “Clock” app and choose the Alarm tab
- Tap the “Edit” button in the corner, then tap on the alarm you wish to change the sound effect for
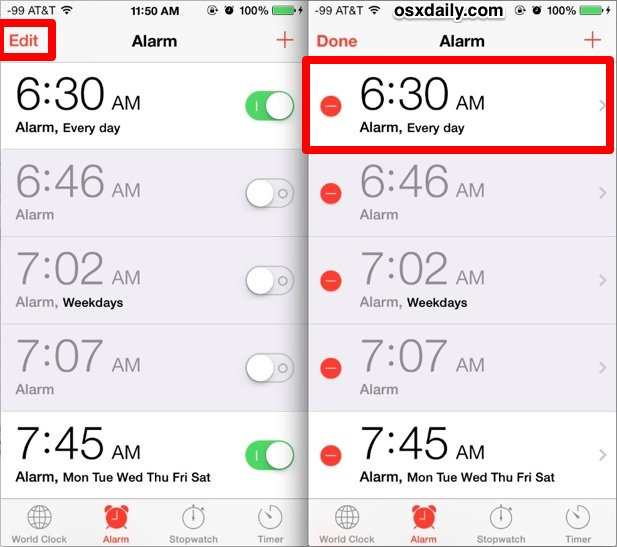
- Tap on the “Sound” option and choose the new tone to set as the alarm, all ringtones and text tones are possible to select
- Tap on “Back” then choose “Save” to set the new alarm sound effect
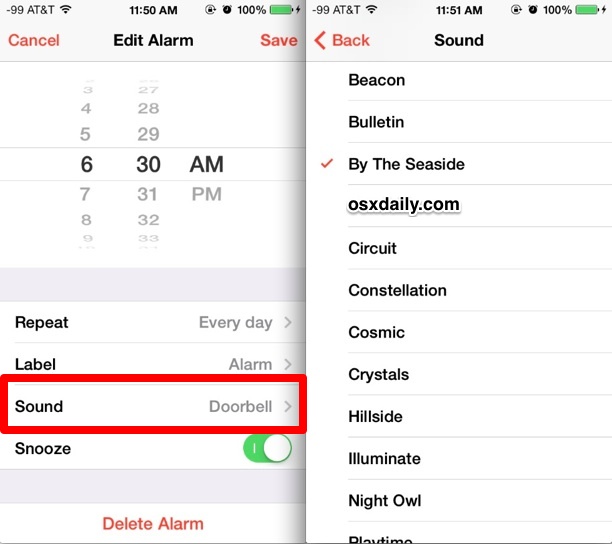
There are plenty of good choices for the alarm sound, from fairly mellow to incredibly annoying, so you can choose however you want to be woken up. Because the alarm clock provides access to all the ringtones and text tones on the iPhone (or iPad and iPod touch), you can also easily create your own ringtones or text tones using iTunes or QuickTime, and add them to the sound choices by syncing them to the iOS device. That option allows you to wake up to your favorite song if you’re into that sort of thing.
It’s a good idea to have the alarm clock sound be completely different from the general incoming phone call and text message tones, both to help prevent confusion and also so you know what’s going on in your half-asleep state of mind. Similarly, it can be helpful to have unique text tones and ringtones assigned to specific contacts and callers.
Activate the hidden 'Slide to shut down' option in Windows 8.1
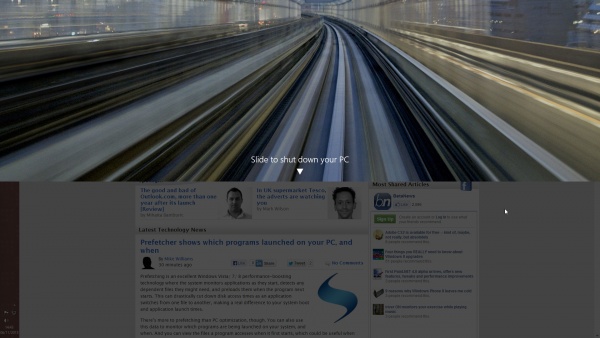
One of the (many) complaints people had about Windows 8, was how unnecessarily awkward it was to shut it down. Windows 8.1 makes that aspect of things much easier. You can still go through the Charms bar, but you can also now right-click the new Start button and shut down, or sign out there.
There is another method though, and that’s to use the "Slide to shut down your PC" option. This isn’t activated by default, but it’s easy to summon, and you can create shortcuts for it.
To try the feature, launch the Run box (Windows+R is the quickest way to do this) and type slidetoshutdown.exe. Hit OK, and a shutter-style screen will appear. Drag down on this, to shut down Windows.
Since you don’t want to be opening the run box and typing in a command every time you’re done with your computer, you can create a shortcut to it.
Browse to C:\Windows\System32, scroll down and right-click on slidetoshutdown.exe and choose the action you want. You can create a desktop shortcut or pin it to the taskbar or Start screen.
Customize “Today View” in Notification Center for iPhone & iPad
Swiping down from the very top of your iPhone screen (or iPad), you’ll find Notification Center swoops on down, where alerts, notifications, iMessages, and missed calls appear. There’s also the “Today” tab, which aggregates information from your Calendars, Reminders, Stocks, and destinations, and puts them into an active days summary of what’s on tap for today.
How to Change the Dock Color & Appearance in iOS 7

The Dock received a significant visual overhaul along with almost everything else in iOS 7, and though the days of the OS X look-a-like are gone, you can still customize the coloration and transparency of the Dock a bit. One option is to change the wallpaper, which has a profound effect on the appearance on the Dock along with other user interface elements of iOS, but what if you like your wallpaper and just don’t like the way the Dock looks with it? That’s what this trick will help, achieved indirectly by using the contrast setting that is intended to improve usability, it removes the sometimes garish hyper color look of the iOS Dock that comes from using certain wallpapers, replacing it with a simple translucent Dock color with much higher contrast, typically a dark color roughly based on the wallpaper. The result is greatly improved readability, and sometimes a much approved appearance of the Dock overall too. Note that there are some other UI changes that will occur with this setting, making it undesirable to some users.
Set “Do Not Disturb” to Always Be Silent on the iPhone
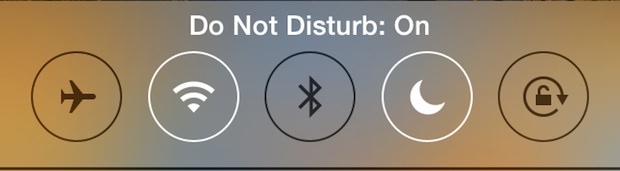
Do Not Disturb is an excellent feature of iOS that, when turned on, mutes notifications and alerts for all incoming calls, messages, and apps. It’s easy to toggle on and off, providing for some digital peace and quiet with a quick switch. But if you’re actively using an unlocked iPhone, iPad, or iPod touch while Do Not Disturb is on, the alerts, calls, and notifications will still make sounds, which may defeat the purpose of the setting for some users, and can make it appear as if the Do Not Disturb feature is not working at all. That’s what we’ll settle here, insuring that Do Not Disturb remains always silent when it’s set on......
Quickly Clear Notifications from the Lock Screen in iOS
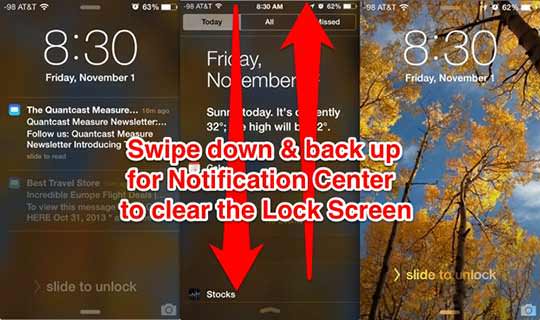
Have a bunch of Notifications and Alerts sitting on the lock screen of your iPhone or iPad that you don’t want on there anymore, but don’t want to unlock the device or leave the lock screen? No sweat, rather than swiping to unlock the iOS device and then manually addressing the notifications, you can shuffle them all away and store them into Notification Center where they belong, immediately clearing off the lock screen without ever leaving it. This swipe gesture trick is similar to how you can dismiss alerts from anywhere, and it’s super easy to use:
- Swipe down from the top of the Lock Screen to summon Notification Center
- Swipe back up to dismiss Notification Center and collect all the alerts and notifications
Done, you now have a clear iOS lock screen again.
This is a great trick to use if you don’t want to go all out to hide the notifications or disable the lock screen alerts. It’s also helpful if you get a notification you don’t want others to see, because you can quickly swipe up and down to collect it back into notification center. This works for every type of alert or notification residing on the iOS 7 (or newer) lock screen, though you’ll obviously need to have lock screen access of Notifications and Notification Center enabled in the settings to be able to use it. Don’t forget to customize “Today View” as well, it’s the first screen you see when accessing the panel and you can tune it to fit the needs of what you want to see.
Google adds protection for showing Chrome passwords on Mac systems
If you are using the Google Chrome web browser you probably know that it ships with a basic password manager of sorts that you can use to store authentication information.
That's great if you sign in to websites and services regularly on the Internet, as you can do so automatically or at least with minimal interaction and no need to remember usernames and passwords for that.
Google recently was criticized for the password manager that it built-into the Chrome browser, as it did not offer any protection whatsoever.
This meant that anyone with access was able to look at the usernames and also the passwords saved in the browser.
The company back then stated that it did not consider this to be an issue, considering that security was also compromised if someone managed to gain local access to the browser.
Others criticized Google for that stance, for instance by mentioning that there are situations where access is granted temporarily to friends or family members.
Francois Beaufort, a Google employee who is posting news about Chrome regularly on his Google+ page, mentioned today that Google made the decision to add protection to the password manager of Google Chrome.
While that sounds great at first, it needs to be mentioned that the feature has been only implemented on Chromium builds for Mac, and not on Windows or Linux.
Mac users of Google Chrome -- I suppose it is currently only available in Dev and Canary builds -- can enable the new protection in the following way:
- Load chrome://flags/#enable-password-manager-reauthentication in the web browser
- Enable the preference and restart Chrome afterwards so that the changes are applied.
When you try to show passwords on the password manager page (chrome://settings/password) you will be asked for the Mac OS account password of the user that is currently logged in.
Once you supply the password, you can show passwords for 1 minute, before you are asked to reauthenticate again.
It is not clear if the feature will find its way to Windows or Linux, but it certainly would be appreciated by the majority of users of those systems.
For now, to stay safe, users on those systems should use a third party password manager such as LastPass or -- my favorite -- KeePass instead.