30 Fantastic Geeky Tricks to Get The Most From Your Mac
If you’re one of those Mac users that loves to dig in and play with hidden features and settings, this post is for you. Below you’ll find 30 tips and tricks to help both seasoned and beginner Mac users to get the most out of their OS X experience. We’ll cover everything from obscure Terminal commands to keyboard shortcuts that every Mac user should know and use. Let’s get started!
Dock Tricks
Recent Items Stack
Stacks are quite the handy addition to your Mac’s dock and the good people at Mac OS X Hints figured out a way to make them even more useful by creating a stack that automatically contains your most recent applications.
These can of course be found under the Apple menu as well but it’s much more convenient to have them right in the dock.
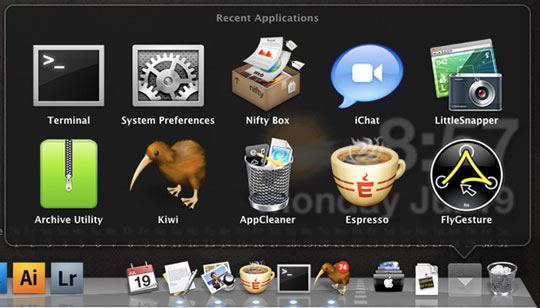
Recent Items Stack
To accomplish this feat, simply copy and paste the line below into Terminal.
defaults write com.apple.dock persistent-others -array-add '{ "tile-data" = { "list-type" = 1; }; "tile-type" = "recents-tile"; }'
Once you’ve completed that command, type “killall Dock” to relaunch your dock with the new stack.
Stacks List View
Use the snippet below in Terminal to activate a really nice looking list view in stacks complete with icons and a scroll bar.
defaults write com.apple.dock use-new-list-stack -bool YES
As with the previous example, use “killall Dock” to make the change take effect.
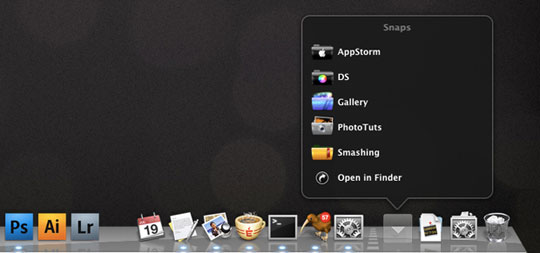
Stacks List View
Resizing Your Dock
If you click and drag the little divider bar in your dock, you can resize the entire dock without going to System Preferences. Hold down option to make proportional changes.
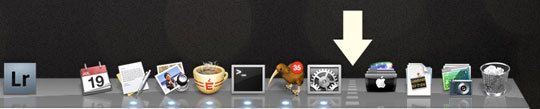
Resizing Your Dock
Force Magnify Dock
If you’re like me and have dock magnification permanently turned off, you can temporarily activate it by holding down ⌃⇧ while hovering over the dock.
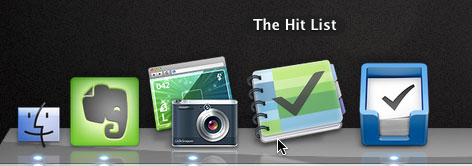
Force Magnify Dock
Desktop & Finder
Show Hidden Files
One of the most well known and widely used terminal commands. Use the snippet below to make hidden files visible in the Finder.
defaults write com.apple.Finder AppleShowAllFiles YES
Set it back to “NO” to re-hide the files.
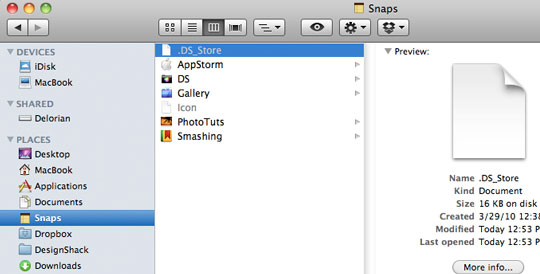
There's Nothing You Can See That Can't Be Seen
Hide Your Desktop Debris
If you find yourself constantly embarrassed or distracted by your messy desktop habits, download Camouflage, a free app that quickly hides everything on your desktop.
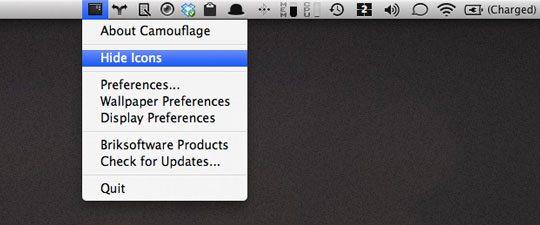
Hide Your Desktop Debris
Choose a New Library
There are several applications in OS X that allow you to choose or create a different library on startup. Simply hold down the option key when you click on an app in the dock to see a window similar to the one below.
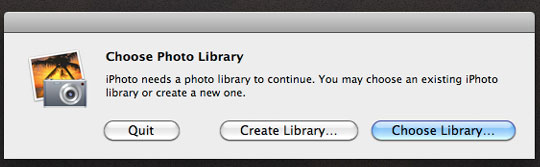
Choose a New Library
Sync Application Libraries Across Macs
Use the previous tip to create a new library for an application and place that library in your Dropbox folder. Then choose this library with the same application on any other Macs that you own and all the application data will remain synced between the two Macs!
This trick is completely free, just be sure to watch the size of the libraries you are syncing as it’s really easy to eat up all your Dropbox space.
Finder Window Shortcuts
It’s easy to miss that you can actually add item shortcuts to the top of your Finder windows. Simply drag the application into the space to the left of the Spotlight field.
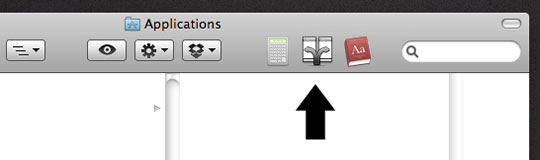
Finder Window Shortcuts
Pimp Your Desktop
You may have caught a glimpse of my desktop in one of the images above and wondered how I could display weather, time and date as a part of my background. Using GeekTool you can add all sorts of functionality to your desktop. It’s everything Dashboard should’ve been.
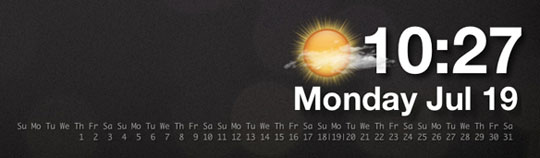
Pimp Your Desktop
Check out our recent GeekTool tutorial to get started.
If it’s all a bit too technical for you, check out Yahoo Widgets instead. They’re just like Dashboard widgets only you have the option to display them right on your desktop.
Stationery Pad
If you have files that you often use as templates but want to prevent accidental replacement of the original file, you can use the “stationery pad” option. Enabling this on a specific file makes it so that when you try to open that file, the Finder creates a duplicate and opens that instead.
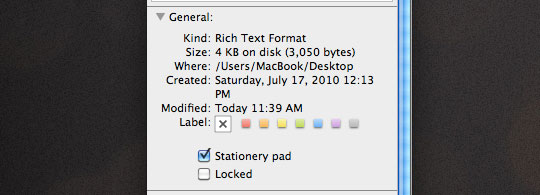
Stationery
To find this option, get info on a file with ⌘+I and click the “Stationery pad” checkbox under the labels in the “General” section.
Quick Look Zoom
While Quick Look is launched, hold down the option key to turn your cursor into a magnifying glass. Then click to zoom in. Hold shift and option to zoom out.
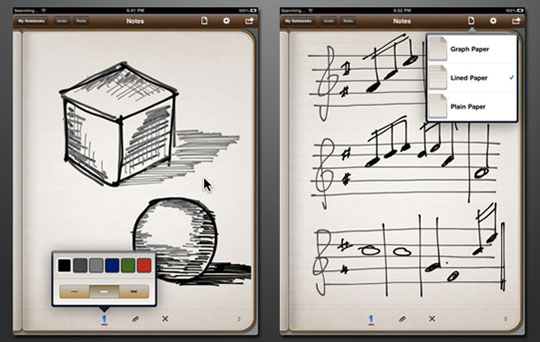
Quick Look Zoom
Screensaver
Screensaver Wallpaper
Have you ever wanted to set a screensaver as your desktop background? Well that’s a horrible idea for more reasons than I care to list. However, it turns out that it’s perfectly possible. Just use the following command in Terminal:
/System/Library/Frameworks/ScreenSaver.framework/Resources/ScreenSaverEngine.app/Contents/MacOS/ScreenSaverEngine -background
When you’ve had enough fun, hit Control+C to return things back to normal.
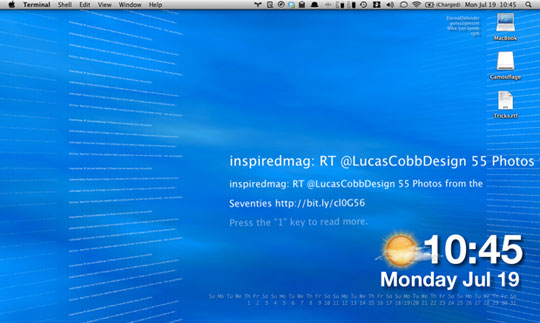
Screensaver Wallpaper
Twitter Feed Screensaver
When you’re looking at your Twitter timeline in Safari, click on the RSS icon in the URL bar to see the timeline as an RSS feed. You may need to add the login to Keychain for it to work properly.
Then copy and paste that feed into your RSS reader screensaver in System Preferences and voila! A free, continually updating tweet-filled screensaver.

Twitter Screensaver
Debugging and Troubleshooting
Enable Safari Inspector
The Safari Inspector is an impressive suite of development tools for examining and debugging web pages. It’s hidden by default but you can use the following command in Terminal to enable it:
defaults write com.apple.Safari WebKitDeveloperExtras -bool true
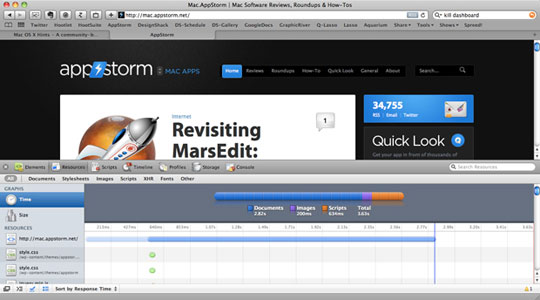
Enable Safari Inspector
When All Else Fails, Repair Permissions
Sometimes your Mac will simply refuse to do something that seems completely routine and normal. This can be anything from installing and running a new application to duplicating files in the Finder.
When you’ve tried everything else and are at your wit’s end as to how to solve the problem, try opening up Disk Utility (in the Utilities folder) and repairing your disk permissions.
You’d be surprised at just how many mysterious problems can be solved with this single step!
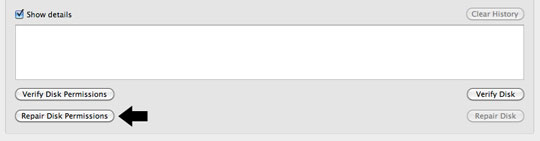
Repairing Permissions
Miscellaneous
Automatic Time Zone
It used to be the case that you had to set your time zone manually in OS X. However, with Snow Leopard you can choose to have your Mac guess your time zone by attempting to grab your current location.
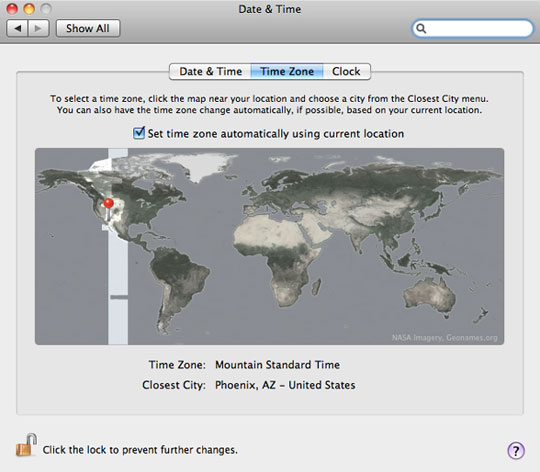
Automatic Time Zone
You can also use a free app called Jet Lag that runs in the background and constantly makes sure that your computer is set to the proper timezone.
Giant Cursor
If Grandma has been having trouble following that tiny cursor around on the screen, open up the Mouse & Trackpad section under Universal Access in System Preferences and crank up that sucker’s size.
This is also an awesome trick to play on any friends not savvy enough to know how to turn it off.
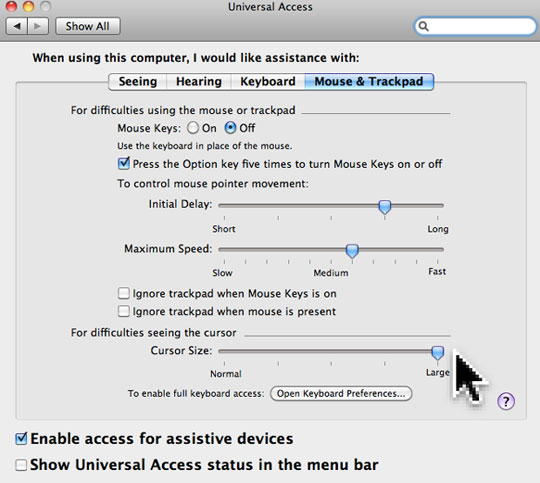
Giant Cursor
Better Screen Sharing
The screen sharing utility has a number of hidden features that beef up that really beef up the experience. This includes a number of options for adjusting quality and allowed input on each side of the screen share.
To turn on these options, throw the following code into terminal:
defaults write com.apple.ScreenSharing \
'NSToolbar Configuration ControlToolbar' -dict-add 'TB Item Identifiers' \
'(Scale,Control,Share,Curtain,Capture,FullScreen,GetClipboard,SendClipboard,Quality)'

Better Screen Sharing
To read more about what all the added buttons will do, check out MacWorld’s explanation.
Syncing Google Calendar and iCal
Now that iCal has CalDAV support, syncing your iCal calendars with Google Calendar is as simple as typing in your Google account info under “accounts” in the iCal preferences window.
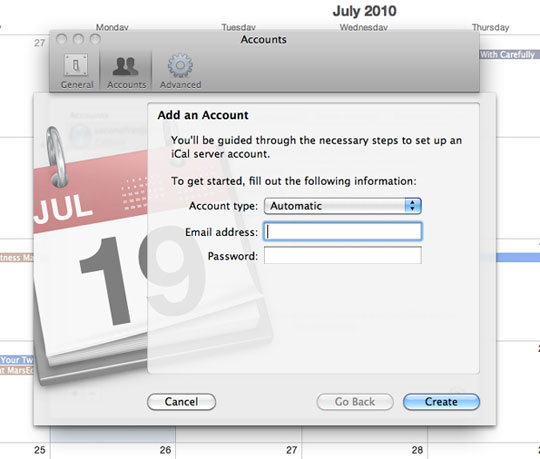
Syncing Google Calendar and iCal
Safari Undo
In Safari 5 there are several commands that can be undone with a quick ⌘+Z beyond typing mistakes. For instance, if you get carried away while closing tabs and accidentally close one that you wanted to keep open, just undo it! Nifty no?
Kill Dashboard
Many users have abandoned OS X’s dashboard functionality either completely or in favor of alternatives like GeekTool. If you never want to see your dashboard again, you can kill it completely with the following Terminal command.
defaults write com.apple.dashboard mcx-disabled -boolean YES
To bring it back, change the “YES” to “NO”.
Scheduling Time Machine
Time Machine is an excellent utility that makes backing up all the data on your Mac extremely easy. However, there’s so much emphasis on making this task easy that there are very few customizable options. Most notably, you can’t control how often Time Machine runs an automated backup.
Fortunately, there are two free applications that remedy this problem. Time Machine Editor and TimeMachineScheduler are both great solutions for customizing your backup intervals.
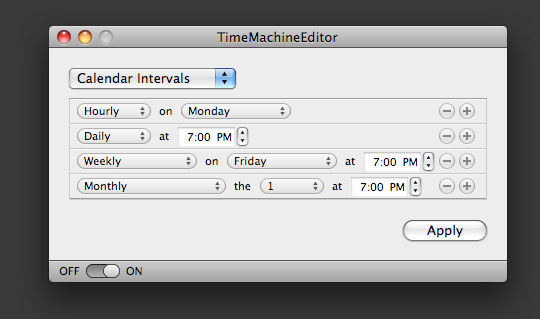
Scheduling Time Machine
Tricks for New Mac Geeks
Force Quitting an Application
This is one of the most vital tricks in the whole list and is well known by most Mac users. If an application freezes on you, hit ⌘⌥+esc (command + option + escape) to bring up the Force Quit menu.
Just select the troublesome application and kill it to fix the freeze (all unsaved data will be lost). Right clicking on most frozen applications in the dock will give you the same option.
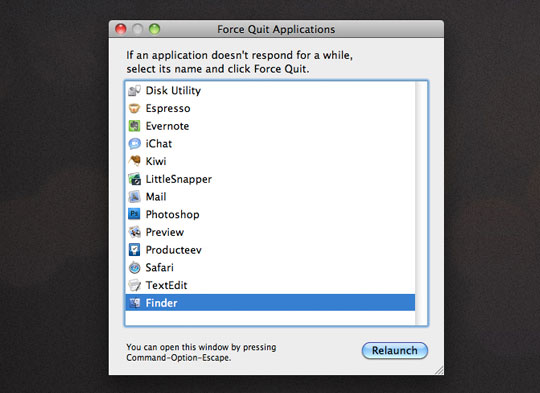
Force Quit
Hide Others
This shortcut is known by almost everyone but more than likely ignored by most. I’ve recently started using it and now find it to be an integral part of my OS X experience.
I always have well over ten applications open at once, each with their own various windows scattered throughout my spaces. This can cause some serious screen clutter that takes forever to sort through and manage.
Hitting ⌘⌥+H to hide everything but the current application is a quick and easy way to start over and give yourself some breathing room. I find myself frequently clicking on the Finder in the dock before performing this action so that all open applications become hidden.
Blank Screen in a Hurry
For those college students out there who like to check out the scores on ESPN.com during lectures, there’s a shortcut that will help you hide your obvious inattention as the professor walks by.
Hit ⌃⇧+eject to immediately dim your screen to zero brightness. This will effectively put your display to sleep so that inquiring eyes find only darkness. Be careful though, moving your mouse or hitting any key will bring it all right back up.
Safari Extensions
The most recent iteration of Safari has a new extension system similar to that of Firefox. To install an extension, simply download the file and double click it.
To find some excellent extensions, check out 30 Incredible Safari Extensions Available Now.
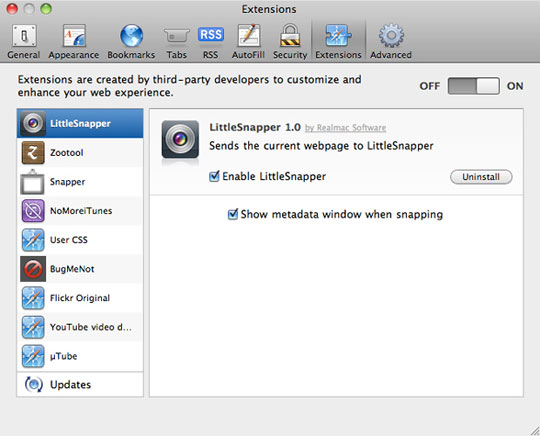
Force Quit
Custom Application Shortcuts
OS X allows you to create a custom keyboard shortcut for any menu item in just about every application. To access and create these, check out Snow Leopard’s new and improved keyboard shortcut manager in System Preferences.
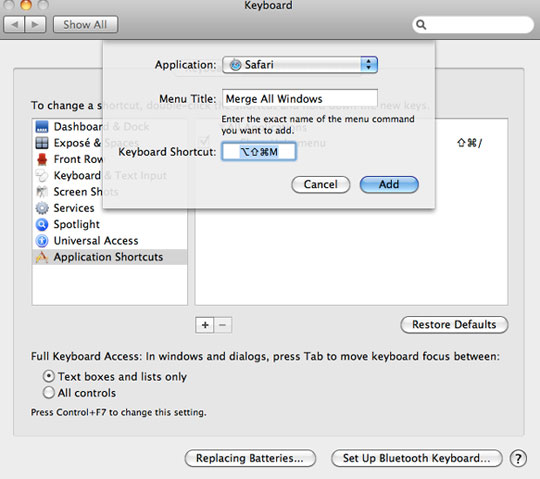
Assigning Custom Shortcuts
I find the “Merge All Windows” menu command in Safari to be particularly useful so above I assigned it a keyboard equivalent.
Paste and Match Style
This is another shortcut that’s clearly listed in OS X but is likely missed by many users. To paste text that matches the destination formatting into any of Apple’s applications (doesn’t work in most third party apps) , use ⌘⇧⌥+V.
Mail Threads
Gmail automatically organizes all your incoming mail into conversations so that when you receive a reply, it’s easy to scroll through and see the entire conversation.
Apple Mail actually has a similar feature that groups email messages into threads. Each thread is a collapsible collection of messages from a single back and forth conversation.
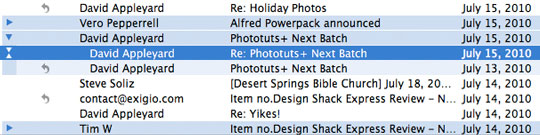
Mail Threads
To activate message threading, click on “View” in Mail and select “Organize by Thread.”