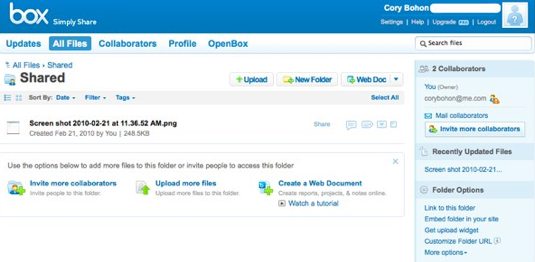Send Large Files Over the Internet

Far too often, we still see people stuck in the Internet stone age when sharing files. They either try to email large files to recipients, or choose a file sharing service that bombards the recipient with advertisements before they can download the files. Email is great for sending small files, but when you want to share large files for work, send large files to friends and family, what service should you use?
We hope to get you away from those horrendous file sharing services and share with out what we think are the best services to share large files online between friends, family, co-workers, or really anyone.
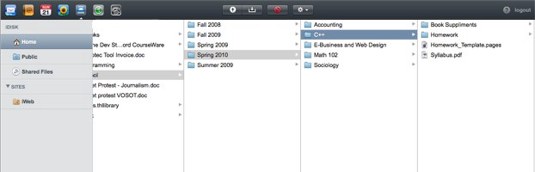
Sure, you might have a beef with the price that Apple charges for its online services called MobileMe, and you might have chuckled to yourself during the re-launch of the service when it switched from being .Mac and experienced a ton of problems. But Apple provide an elegant solution for a price that’s not too bad when you consider all you’re getting.
On the file storage side of things, you get 20GBs of storage with 200GBs of monthly data transfer (although we think they should just up the data transfer to unlimited). The online storage is shared with your email, but if you don’t use the email often, you can just reallocate the disk space so you have more iDisk storage than email storage.
With MobileMe there’s no additional software to download and install. Just type in your username and password in the MobileMe System Preference panel and you’re good to go. When you enable iDisk, a new drive shows up on your Mac, giving you the ability to drag and drop files on it to upload them. Files are synced with the cloud and changes are downloaded when you have more than one computer using the MobileMe service.
In addition to the software on your Mac, you can also access a web portal at me.com to manage your account, upload files, and share them. When you login and click the iDisk icon at the top, you’ll be presented with your files just as though you were on you Mac. The portal works on both a PC and Mac, so you’re never without your files.
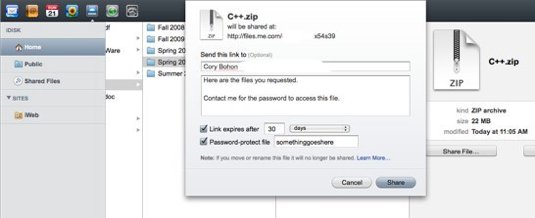
If you have multiple files or a folder you wish to share, just select the files/folder you want, and compress the files via the action button menu. The files will be compressed into a single .zip file. From there, select the newly created zip file and click the Share File button that shows up in the preview pane (if it doesn’t show up select Share File from the action button menu). The share button will appear with one file, but not with multiple files or a folder (this is why we need to compress multiple files/folders into a single archive). When you’re configuring a share, type in the email address of the recipient(s), a message, and select how long you wish to have the link active (days, weeks, months), and if you wish, you can specify a file.
When you click the share button, the recipient will receive an email with the link to download the file. Before downloading, they must specify the password if you set one. After the expiration date you've set, the link will no longer be active.
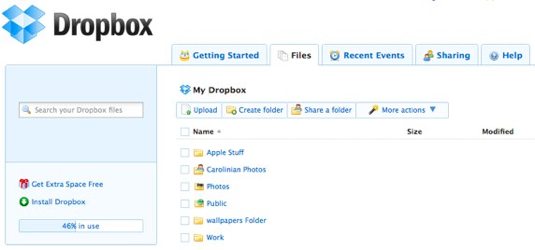
A few years ago, Dropbox popped up and began offering an online file sharing/syncing service. The service offers 2GBs of storage for free, but also has premium paid options available. Dropbox is pretty straight forward: Create an account, download/install their application on your Mac, and begin adding files to the Dropbox folder. This is all similar to the way Apple has structured its service... except when it comes to sharing.
Sharing is done between Dropbox members, meaning that in order for your recipient to view and download folder contents, they will need a Dropbox account. When you share a folder, the recipient is sent an email telling them how to register in order to retrieve the contents. The cool thing is that once a folder is shared, as the contents change, those changes are synced on all the shared folders. This makes Dropbox perfect for companies that need to keep files that groups are working on at the fingertips of employees.
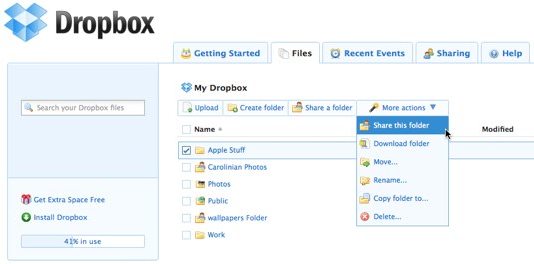
To share a folder, simply login to your account online and click the checkbox next to the folder(s) you wish to share. Then click the “Share this folder” tab above the directory listing. You’ll be prompted for the recipient(s) email address and optional message. When you click the Share button, you won’t have to do anything else. You can manage your Shared items in the Sharing tab.
If you run out of storage with Dropbox, you can pay to increase the storage (at reasonable prices we might add), but you can also invite your friends to increase the storage. You can increase your storage by 250MB for every friend that accepts your invitation (up to limit of 3GBs of total storage). If you want to pay to upgrade, the options are reasonable with 50GB of storage only $9.99/mo, or 100GB of storage for $19.99/mo.
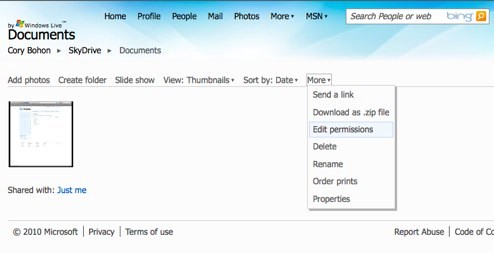
Yeah, yeah, yeah. We know what you’re going to say, but as it turns out Microsoft’s Live@EDU program has caused Windows Live to spread quickly around college campuses by offering Exchange email to students. The SkyDrive option comes as a service to registered Live users and provides 25GBs of free online storage (25GBs isn’t something to sneeze at, now, is it?).
SkyDrive works like any simple file service in that you upload and manage your files through the web interface (if you’re on Windows you can drag and drop files onto the web portal to add them to a folder).
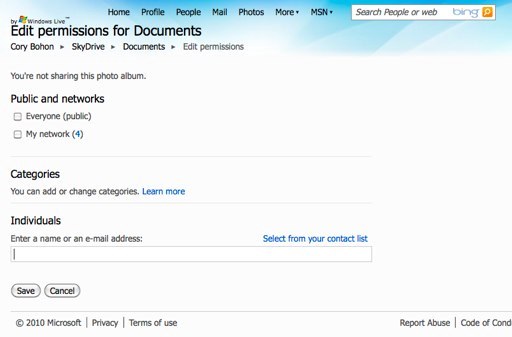
When you want to share a folder navigate to the folder you’ll share, select More > Edit Permissions. You can either add friends you’re already connected to on Windows Live or add individuals by email address. Recipients will get a link in their email that will take them to the shared folder when they click it. In the same way Dropbox works, recipients will need to sign in with their Windows Live ID or create a free account (the old Hotmail or MSN accounts should still work as a login).
There are no paid upgrade options available for SkyDrive that we noticed, but 25GBs of free online storage is a pretty good deal on its own.
Box.net (Free, paid upgrades available)
Box.net has been around for years offering free, simple file storage and sharing. While they still have a free option that gives you 1GB of web-storage and sharing, they are primarily offering paid services starting at $9.95/mo. for 10GB of storage.
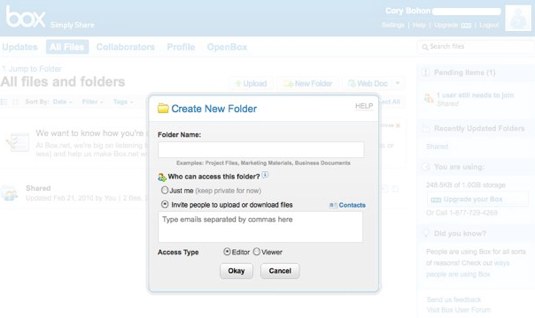
When you create a new folder in Box.net, you’ll have the option of adding access to the folder by inviting people to become either an Editor or Viewer. Editors can upload and delete files, while viewers can only access the files. When the recipient gets an email with the link, they will need to create a free Box.net account in order to access the shared files.
Box.net gives you the ability to upload files via a drag-and-drop Java applet that we found to be really useful when adding files to the online service. Box.net also has some tricks up its sleeve as it’s more than just an online storage service. You can also create and share "Web Docs," text documents created and shared in the cloud. Recipients can then login and collaboratively edit these documents, similar to the way Google Docs works. If you upgrade to the paid service you can create and share Excel-like documents. There’s also several OpenBox applications that you can install that will allow you to print documents via the FedEx Office stores, and there’s even an eFax application that lets Business and Premium accounts send up to 100 pages per month to fax machines.
Which Should You Choose?
All of the services we’ve mention are great and provide you with a ton of options for storing and sharing documents online. If you’re looking to have instant access to your documents on your computer, you should try MobileMe or Dropbox. If you’re just looking to upload and share files, Dropbox, SkyDrive, and Box.net are all good contenders, with Box.net going above and beyond the call of duty with its add-on applications that provide even more functionality.
With iDisk, Dropbox, and Box.net, you can get an iPhone/iPod touch application that will give you instant access anywhere you are to your files, and you can even initiate a share with a friend.
The biggest concern with online storage is using a service that will handle your files in a secure manner. The services we’ve mentioned above do that, and some even provide 24x7 customer support for paying customers. That’s the type of thing we like to see in a company that’s holding our precious data.
Have you used any of these online services? Do you like other online file storage and sharing services? Let us know in the comments. We can always use additional storage.