How To Find Your Files Faster with Tags
As more online web apps such as Flickr, Delicious, and Gmail adopt the filing system of tags over a folder structure, tagging is growing more and more popular as a way to keep hoards of digital files organized.
Tags, from Gravity Applications makes tagging files universally across your Mac a breeze. This review will look into how Tags can help you keep track of your files, and why you should be tagging.
Adding Tags
![]()
The best thing about Tags is how incredibly well integrated it is into the whole system; almost anything you could want to tag can be, right from within the application.
Adding a tag is as simple as hitting ‘Control + Spacebar’ from just about anywhere, when you’ve got something you want to tag selected or open. For example, it could be a file or folder in the Finder, some photos in iPhoto, a movie in iTunes, or a contact in Address Book.
Once pressed, a tagging window appears in which you can quickly tap in the appropriate tags. Any tags you’ve used before will autofill as you type, and there is also access to a ‘Recently used’ and ‘Favorites’ selection.
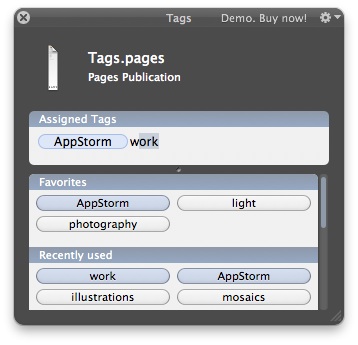
Adding Tags
Sometimes this tagging window can take a number of seconds to load as it works out what you are wanting to tag, but it is usually pretty quick. Regardless, any time spent waiting would be less that what it takes to organize files into a folder structure.
Tag Browser
Tags has a built in Tag Browser to help sort and organize your tags if the need arises. Within this, you can view all your different tags, and view files by tag name. There is great filtering option, where I can select the ‘photography’ tag, and then ask it to refine to the search to only include ’ski’ photographs by clicking the related tag to the right.
There is also an attractive preview section of the tag contents, however it would be great to have more viewing options as found in the finder, such as icon grid or Cover Flow.
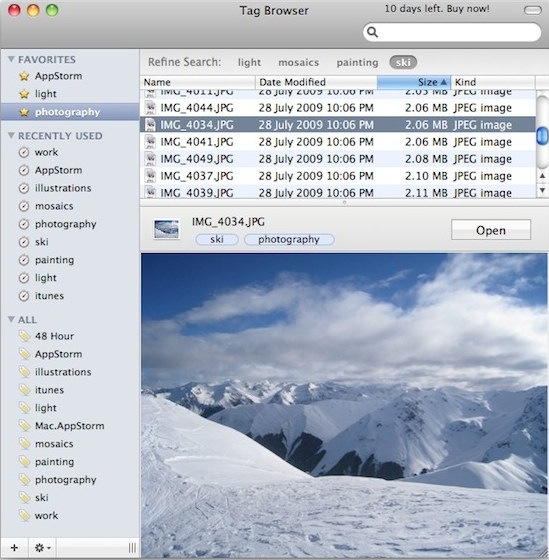
The Tag Browser
Search Bar
Tags includes a fantastic search bar feature, which not only does a great job of looking for files corresponding to tags, but also (in my opinion) offers a far superior search bar than Mac OS X’s built in Spotlight, searching everything else in the system as well.
The Tags search bar has so much going for it. It supports browsing through files and folders from within itself; that is, you can have a look at what’s inside a folder or ‘All Results’ without having to open a Finder window.
Even more impressive, you can Quick Look files within the search bar, scroll through longer lists of results, and drag and drop files directly from the search bar!
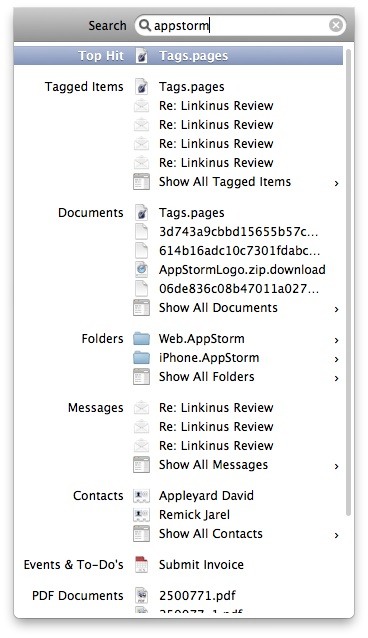
The Search Bar
Preferences
In the Tags preferences, you can tweak a few important settings. You can of course change the hotkeys for the Tag window and the search bar.
In addition to this you can set exactly what you would like to be searched through and ignored, including letting you search the Library and System folders which Spotlight does not let you search.
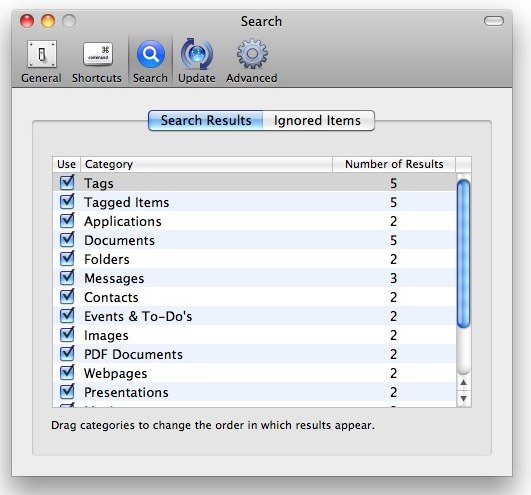
Preferences
Why Tag?
So why bother? Certainly, this system is not for everyone, but it is a very powerful and useful alternative to using an organized folder structure.
One of the main reasons for using tagging to sort your files is that you can organize all types of files into overlapping categories. For example, if you were working on a project that involved slideshows, emails, documents, and contacts, you could tag all of these with the same tag. This way, when you search for that tag, all of your files from every different app are all brought together for you just with a few keystrokes.
Another great reason to tag is if you love to throw all of your files into the Documents folder and need an easy way to keep them organized!
Conclusion
Tagging files is a great way to stay organised if a folder structure never appealed to you, and Tags is a well polished app that is very well integrated into the system. It is fast, easy to use, and has a brilliant search bar feature which I could almost use tags for alone.
This app is not for everyone but for those who can’t be bothered organizing files into folders or want to try something different.