How To Get The Most Out Of Your Battery
There are plenty of rumours surrounding how to take care of your batteries. I remember people used to say that whenever you buy a new product, you should leave it charging for at least a day, so that the battery gets “used” to having full charge. Some other people say that’s not necessary nowadays since new batteries are designed differently. The truth is, your battery will lose capacity over time; it’s inevitable. What you can change is how fast it deteriorates.
Some Starting Tips
Even though we’ll be talking mostly about the app Watts in this post, you don’t really need it, as you can do everything we are going to tell you by yourself as long you are well organized and informed. First off, here are some things that you should do if you want to keep your battery in good shape.
The first is to make sure that you unplug your computer once in a while. If you have your computer running plugged in to the power all the time, your battery won’t get any action, and it will begin to deteriorate. Watts has a setting that reminds you to unplug your battery once you have worked for a certain amount of time with it plugged it (but you can easily do this by yourself with a simple reminder).
If you are using your computer on-the-go and you want to preserve your charge, try minimizing your performance. Keep only necessary programs and windows open, and kill any processes or apps that you don’t need. Lower your screen brightness as much as you can and mute the speakers.
Make sure you don’t have a CD or DVD inserted, as your computer will spin it up occasionally. Turn off the Wi-Fi and Bluetooth if you aren’t using them. If you do all these things and keep your usage to only a couple of apps – like your browser or a word processor – most likely you’ll get the advertised battery time of your computer, and perhaps even more.
If you won’t be using your computer for a long period of time, Apple recommends that you leave it stored with 50% charge, otherwise it won’t be able to hold a charge, or it could fall into a “deep discharge state”.
And most importantly, you should calibrate your battery at least once every month. Most people don’t know what this is or how to do it, and that’s where apps like Watts come in. But first, we’ll teach you how to calibrate your battery by yourself.
Calibrating Your Battery Manually
Calibrating your battery is not a hard process at all, but it is a little inconvenient. Basically, you need to completely discharge your battery and then charge it fully again. You need to do this so that the readings of your battery are accurate, and so that your battery stays in good shape. This should be done every month or few months, depending on who you ask. Personally, I try to do it at the beginning of each month. Here are the steps you should follow:
- Charge your battery to its full potential (optional: after it’s fully charged, leave it plugged in for at least 2 hours)
- Unplug your battery and use your computer until the battery is drained and the computer goes to sleep by itself.
- Leave it unplugged for a few hours (I usually leave it overnight)
- Plug your computer in and leave it charging until it’s fully charged.
As you can see, this is a pretty easy process and it can be done effortlessly. However, if you’d like a reminder, or a step-by-step aid, you can count on an app like Watts.
Calibrating Your Battery With Watts
Watts is an app that runs in your menu bar and is supposed to replace the Mac OS battery indicator. It provides plenty more features than the usual battery icon, such as the health of your battery and the calibration helper, as well as customizable Growl notifications.
Under the “Calibration” option, you’ll see a window where you can easily calibrate your battery through a bunch of accomplishable steps, that include info on what you are doing and the requirements for it to be completed. Here you can also get a table of every calibration you’ve done and the dates of them.
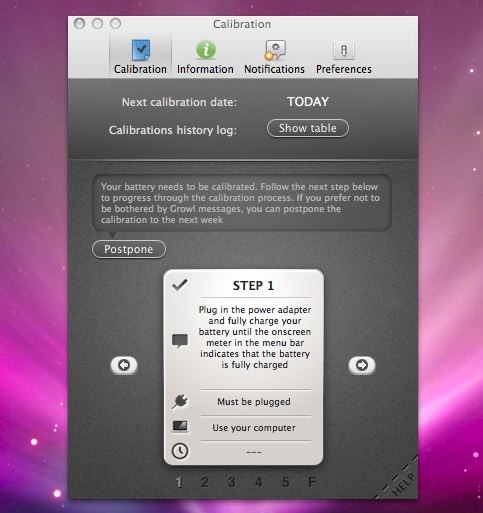
Watts: Calibration Menu
The steps given in Watts are pretty much the same ones I described above. The difference here is that Watts guides you through every step and it makes it easier to know when you’ve completed a step. For example, it’ll notify you once you’ve left your charged battery plugged in for 2 hours.
Every notification is also delivered through Growl, and it’s very easy to calibrate your battery with it. Once you are done calibrating, it will add that date to your table and then a month after, it will remind you that you should calibrate again.
Other Useful Watts features
Watts is not only useful for helping you calibrate your battery. It also has an “Information” tab where you can see stats on your battery like the cycles you’ve done (a cycle is a full discharge) and the current capacity of your battery.
Watts also has a “Notifications” tab where you can set certain messages up, such as notifying you when you plug/unplug the cable, when you’ve run your computer plugged in for a certain time, when the battery charge is low, and a few more.
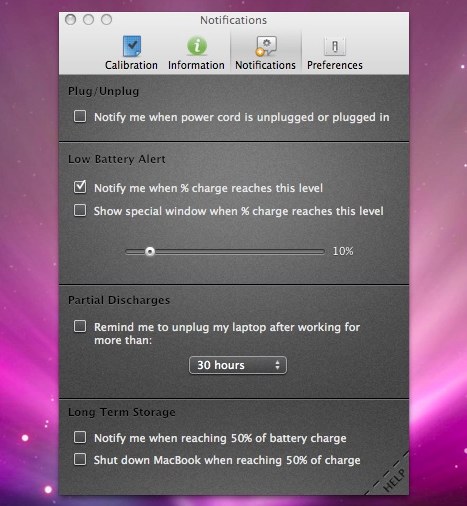
Watts: Notifications Menu
A Free Alternative: CoconutBattery
Coconut Battery is a free simple app that can give you useful information on the status of your battery. It doesn’t have any of the fancy features that Watts has, like an assistant for calibrating your battery or a menu bar interface, but it gives you useful info and it’s free.
CoconutBattery can provide stats on the current capacity of your battery, as well as the current charge. It will also tell you the cycles of your battery and the age of your Mac. If all you are looking for is a simple info outlet for your battery, this app does it. Another free Dashboard alternative is iStat.
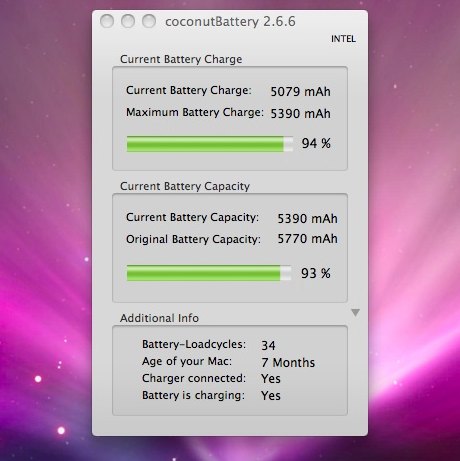
CoconutBattery
Conclusion
Keeping a battery on good shape is not easy – there will always be some degrading occurring eventually. However, if you follow our recommendations and make your calibration on a schedule, you should be able to keep your battery in decent shape for a few years to come!