How to Batch Rename Files on Mac OS X Easily from Finder
Modern versions of OS X include a built-in batch file renaming tool that allows Mac users to instantly rename large groups of files, folders, photos, or anything else residing on their file system in a single action. This bulk rename item utility is part of the Finder, meaning there are no add-ons, downloads, or DIY Automator tools to use, and the rename function is very powerful, yet extremely simple to use.
 Modern versions of OS X include a built-in batch file renaming tool that allows Mac users to instantly rename large groups of files, folders, photos, or anything else residing on their file system in a single action. This bulk rename item utility is part of the Finder, meaning there are no add-ons, downloads, or DIY Automator tools to use, and the rename function is very powerful, yet extremely simple to use.
Modern versions of OS X include a built-in batch file renaming tool that allows Mac users to instantly rename large groups of files, folders, photos, or anything else residing on their file system in a single action. This bulk rename item utility is part of the Finder, meaning there are no add-ons, downloads, or DIY Automator tools to use, and the rename function is very powerful, yet extremely simple to use.
We’re going to demonstrate how to rename a group of files on a Mac by matching a string of text and replacing it with another string of text. You’ll find the basic rename tool works quite similar to other Find & Replace functions found throughout other applications, except that it’s limited to the file or folder names of items you choose in the OS X Finder. You’ll also find abilities to append text to file names, or to completely format existing file names and replace them with new text.
How to Batch Rename Files on Mac with the Rename Finder Item Function of OS X
- Select the files in the Finder of OS X that you wish to batch rename
- Right-click (or Control+Click) on the selected files and choose “Rename X Items” where X is the number of files selected
- In the “Rename Finder Items” tool that appears, choose ‘Replace Text’ from the dropdown (this is the default)
- Modify the “Find” search to match the string you wish to replace, then modify the “Replace With” box to match what you want the files to be renamed to, the “Example:” shown at the bottom of the Rename Finder Item window will show what the files renamed will look like
- Click on “Rename” to instantly rename all the files that were selected
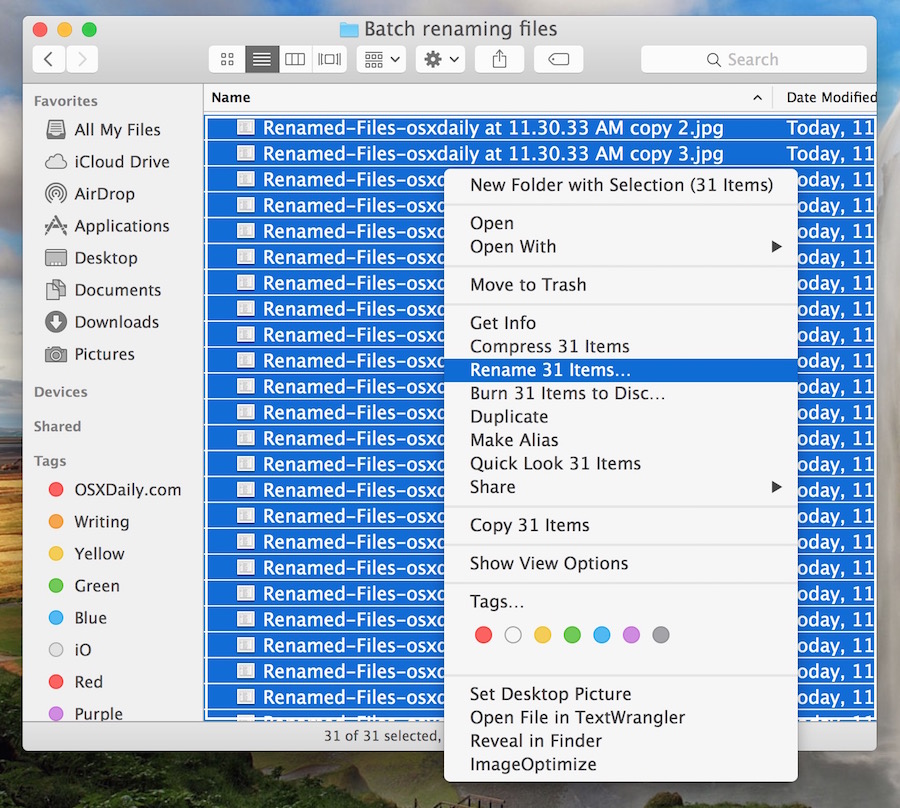
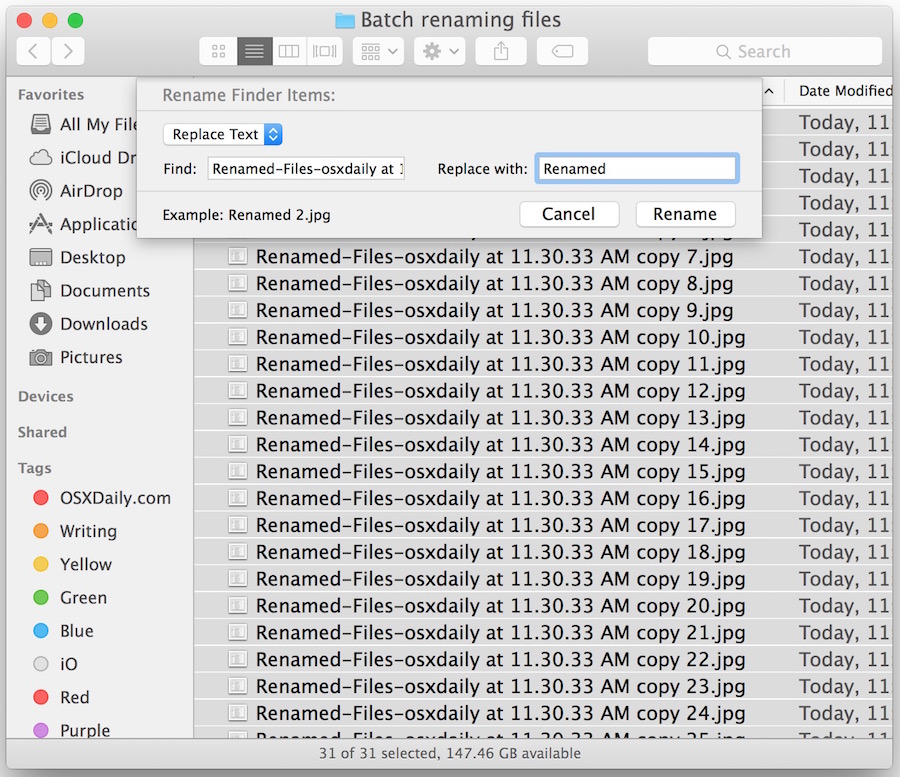
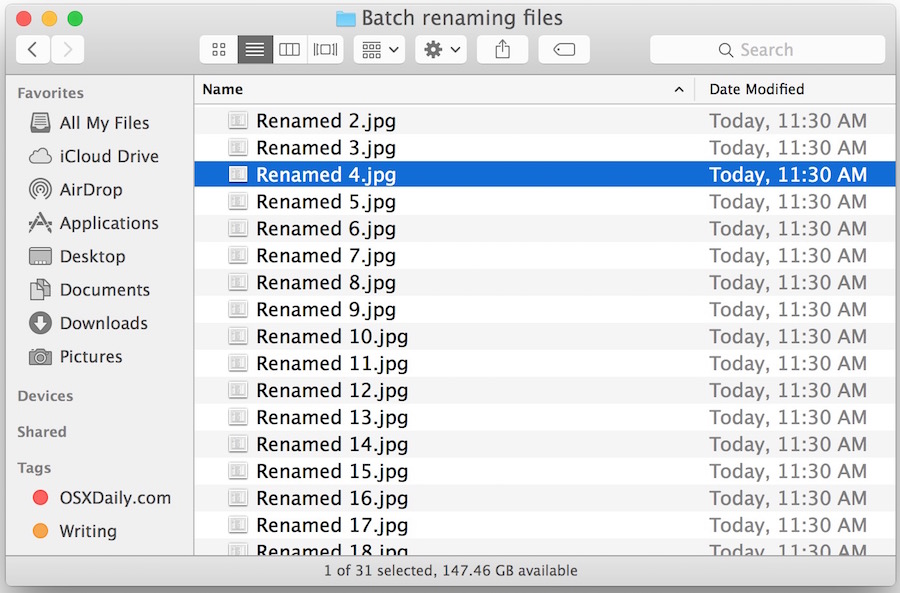
The renaming process happens almost instantly, though if you’re renaming hundreds or thousands of selected files it will take a moment or two to complete the renaming procedure, as it occurs on a file by file basis. When it’s finished, you can immediately see the results in the Finder, the file names will be changed to what you chose in the rename utility.
The Rename Finder Items tool has three renaming options, the aforementioned find and replace text match, the ability to add text to file names, and finally, the ability to completely rename and change the file name format to anything sequential. These options are selected through the dropdown menu of the rename tool panel, all are equally simple to use.
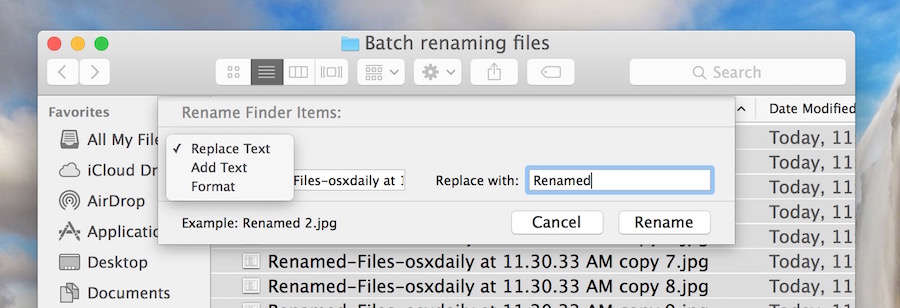
The brief video below demonstrates the bulk rename of files by replacing existing text with new text, using this renaming tool in the Finder of OS X:
Batch renaming is undeniably useful, whether used to make many files have more descriptive file names, or even to reduce long file names to shorter ones. There are a myriad of purposes for bulk renaming functions, and for those who make heavy usage of the file system, you’ll likely find yourself using this feature very often.
The Rename Finder Items function requires that the Mac be running OS X 10.10 or later to have this feature available, earlier versions of OS X can batch rename files by using this Automator tool instead. That Automator script continues to work in modern versions of OS X as well, it’s just less necessary now that the Mac includes a native utility to perform bulk renaming functions.
Oh and by the way, if you select a single item in the Finder and use a right-click, you’ll find the “Rename” function is missing from the contextual menu. That’s because renaming a single file or folder is done through the item name itself, either by clicking into the file name or by hitting the Return key as the file or folder is selected.