The Hidden Power of TextEdit
Although we recently took a look at some major players in the word-processing world and marveled at their fancy features, if you’re into having a minimalistic work environment and making the best of what you’ve already got, then it will interest you to know that TextEdit, OSX’s native text editing application, is a lot more powerful than you might have given it credit for.
If it’s actual word processing we’re after rather than document design, then what functionality do we actually expect? Text wrangling with fonts, styles, and justification? Check. Tables, charts, and images? Check. Spelling and grammar checking? You bet.
As it turns out, there’s a lot of power under TextEdit’s hood, so let’s open her up and introduce you to some of the lesser-known features.
The Basics
Before we delve into the more powerful and obscure features, it might be worth breezing through some of the obvious but crucial functionality of TextEdit for those who dismissed it entirely as being able to do nothing but wrangle snippets of formatting-free text.
Text Formatting
Changing typefaces, fonts, and justification is a cinch — just open up the Format menu and go to town. Besides the core formatting options, you can also tweak kerning, define ligatures, change the baseline, insert special characters, and mess with colours. While most of these are accessible from the Format menu, you’ll need to check under Edit for the special characters.
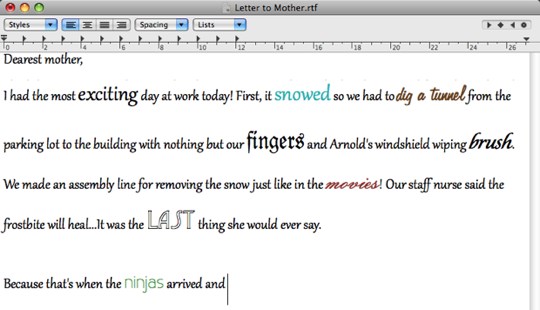
Basic Features Showcase
Though perhaps little more than a gimmick for us English writers, there are several languages that will make good use of the text direction feature in the application. Navigating to Format -> Text -> Writing Direction will allow you to switch from our familiar left-to-right direction to right-to-left, which is necessary for proper transcription of certain languages.
And for those who are annoyed, as I am, by having your text spill off the borders of your window and go stretching off into oblivion, do yourselves a favour and hit Shift + Apple + W to wrap text to page.
Charts, Lists, and Links
Besides basic typographic fiddling, you can also make use of TextEdit’s ability to produce formatting that includes standard lists (numbered or otherwise, with nesting capabilities). Accessible via the Lists dropdown menu in the main toolbar, lists can be created and modified in a flash.
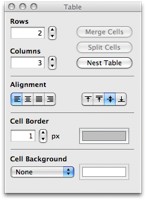
Tables
If you like, you can also access a Lists tool window from the Format -> Text menu area, which is also where you need to go to access tables. The Tables tool window is a straight-forward interface for defining your table parameters and adjusting how they integrate into your document.
One last thing from that Format -> Text menu: TextEdit supports hyperlinks, so if you highlight a word, or phrase, you can define an address by using the Link option and typing or pasting in the desired destination.
Under the Hood
Now it’s time to delve into the less obvious features of TextEdit and discover why it has the potential to become your main text editing tool.
Media Support
We’ll ease into the more obscure stuff by pointing out some other fairly basic functionality that just isn’t as evident when you first open the application. For starters, as you would expect from a fully-featured RTF editor, TextEdit allows you to insert various forms of media into your document. Copy/pasting will allow you to toss in everything from simple images to audio files and even video.
The latter appear in an integrated QuickTime player and are fully functional. Note that you won’t be able to adjust the size of the media from within TextEdit so you’ll have to tweak it to fit before dragging or pasting it into your document.
File Formats
Besides the usual suspects — .TXT, .RTF, and .HTML — TextEdit can also open and save as .OTD (Open Text Document) and even Microsoft Word’s .DOC and newer .DOCX formats! You won’t get the fancy print view that you do in something like Word, but you’ll have full access to the actual content so you can make a quick adjustment on the fly even when you don’t have the original application handy.
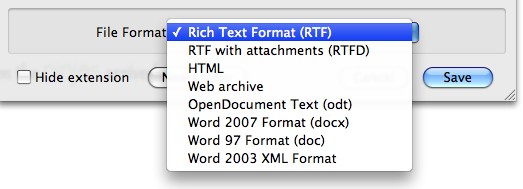
Save As...
The only things that TextEdit doesn’t reliably interpret are special features like tables of contents or footnotes — those will often show up bizarrely.
Proofreading Power
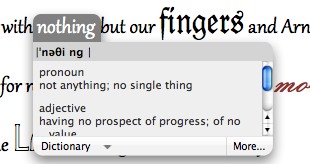
Dictionary
Because TextEdit is powered by OSX’s internal text editing engine, it has access to the full suite of proofreading tools. This means the usual spelling and grammar checking as well as the built-in dictionary and thesaurus that you can pull up by hitting Apple + Control + D with any word under your cursor (you don’t even have to highlight it).
And by the way, that dictionary trick works in most OSX applications too, not just TextEdit.
Auto-Complete Text
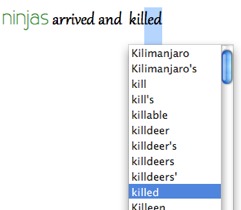
AutoComplete
Following up on the proofreading tools, you should also be aware that TextEdit can help you out when you’re typing by offering an auto-complete system not entirely unlike the one on your iPhone. To call up this well-hidden feature, simply start typing a word and hit Esc. Immediately, a dropdown list appears with all the words in OSX’s dictionary that begin with the letters you’ve typed.
You use the arrow keys to navigate up and down the list, and if there are too many options then you can freely type in more letters and just hit Esc again to refresh the list and narrow down your choices.
Pretty nifty, and definitely helpful when you’re in a hurry.
Styles
If you take a look at the top left of the application window, you’ll notice a Styles dropdown menu with a fairly unexciting collection of pre-defined styles. The list is extremely misleading because at a glance you’re likely to think it’s just a fast way to access text bolding and italics options. If that’s all you’re using it for though, then you’re ignoring a lot of power that is especially valuable for longer form documents.
Essentially, the Styles menu allows you to define not just text styles but full paragraph styles, just like in your major word processors. This means you can set up typography, spacing, alignment, and any other attributes you need and save it as a style that you can later call up and apply to any text. Spending some time setting up Styles for body text, headings, and callouts can save you a lot of wasted formatting time when you’re working on big documents.
Conversely, if you’ve grabbed some styled text from somewhere and want to quickly remove all formatting, simply hit Shift + Apple + T to clear all formatting and make plain text out of your selection.
Background Colour
This is a quick but potentially useful feature that’s worth mentioning. Along with modifying text colour, opening up the Font menu will let you change the colour of your document background too via the fourth button from the left in the top of the Font window. Incidentally, you can also add shadows to your text, which can really make things pop out nicely in combination with the right background colour.
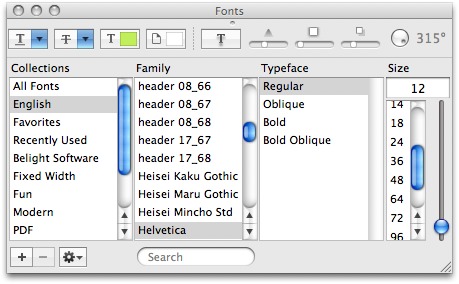
Font Menu
Speech
Even without accessibility options enabled on your system, a quick visit to the Edit -> Speech menu will enable you to start OSX reading your document back to you. You never know when you need your document read out loud.
Word Count
Okay, so I’m cheating a bit with this one since it’s not technically built in, but if you’re missing a word-count feature before you can consider TextEdit a truly viable go-to word processor (I know I did), then you’re in luck. One enterprising coder has fashioned NanoCount, a simple utility that integrates into TextEdit and lets you track word or character counts as well as set a writing goal and define how often you want the count to update (in case it distracts you to have it in realtime).
Quick Open
If you keep TextEdit on your dock (which I hope you’re feeling more compelled to do by now), then you’ll find that it’s great for quickly grabbing snippets of text from the web or elsewhere. Simply select a block of text from your browser or from a PDF document and drag it onto TextEdit’s icon and a new document containing your text, including its original formatting, will pop up immediately. This is awesome for when you need to manipulate some text but don’t feel like waiting for your bulkier word processing beast to rouse from its slumber.
Two Terminal Tips
Peeking into the really advanced realm, here are two quick tricks you can use in conjunction with the Terminal utility. The first uses Terminal to allow TextEdit to open locked documents. This can be useful when you need to make a change to an important system file but don’t want to go through the trouble of changing permissions before opening or using a specialized utility.
Before I go further, it goes without saying that you should not go mucking about in important locked system files unless you know what you’re doing — you can seriously and permanently damage your system. That being said, if you know what you’re doing then open up Terminal (Spotlight is the easiest way to find it), and type in the following:
sudo /Applications/TextEdit.app/Contents/MacOS/TextEdit
Once you hit enter, you’ll be asked for your administrative password to execute the command. The advantage of using this method is that you can quickly edit the files in question without having to change permissions back and forth. Since all you’re basically doing is giving TextEdit a higher clearance level, the actual file permissions remain intact throughout the process, meaning your computer’s security never falters.
The second tip allows you to pull text from the Terminal for quick editing in TextEdit. It’s actually very simple, and can be accomplished with just the following syntax:
command | open -tf
“Command” in this case can be any standard Terminal command; you can try it with “help”. The text can then be edited and saved as you please, which is useful for debugging script or tweaking syntax.
Conclusion
And that, ladies and gentlemen, is not-so-humble TextEdit for you! Whether or not you decide it’s worthy of replacing your current word processing or text wrangling solution, at least you can look at TextEdit with some renewed respect.
If you learned something or have your own TextEdit tips, let us know in the comments so we can bring together all the best tidbits for this utility. And while you’re at it, you may as well let us know if TextEdit is your main word processor or if you have a different application that you prefer!