Six quick fixes you should Know
You can count on it: the time will come when something goes wrong with your Mac—something you don’t know how to fix yourself. That’s when you’ll likely consider a trip to your local Apple Store. There, at the Genius Bar, you’ll find Apple-trained experts ready to help for free with whatever ails your Mac.
But that doesn’t mean you should run to the Genius Bar at the slightest hint of trouble. The Genius Bar is the metaphorical equivalent of an ER: it works best when you save it for real emergencies, not for the computer equivalent of a skinned knee. And given a choice, wouldn’t you rather fix a problem yourself than hassle with driving to an Apple Store—assuming there’s even one within driving distance of where you live?
One thing every good genius knows is that sometimes what looks like a complete computer meltdown actually has a simple fix. Here are a few tried-and-true remedies you shouldn’t forget in the rush to try more-complicated troubleshooting techniques.
1. Restart
Yup, simply choose Restart from the Apple menu. It’s amazing how often this can eradicate whatever was bothering your Mac. Always try it first.
You may be able to save time by instead quitting all the applications that you don’t need to keep open. If the problem you’re experiencing comes from your Mac’s having too little free memory, this might be sufficient to get the gears turning again. Web browsers in particular can eat up a lot of memory.
2. Unplug and replug
Restarting your Mac can be a cure for a wide range of symptoms. The same principle applies to any other Mac hardware: a good first troubleshooting step is to unplug the misbehaving component and then plug it back in. This is typically the equivalent of a restart for that device. For example, for any USB or FireWire device (such as a Web cam or an EyeTV), disconnect and reconnect it from its USB or FireWire port. If that doesn’t fix things, and the device is connected to AC power, disconnect and reconnect its power source. As you are doing this, you can check in with System Profiler (/Applications/Utilities). If you don’t see the device listed, it means the Mac is currently unaware that the device is connected. After each unplug and replug, select Refresh (Command-R) from System Profiler’s View menu to see whether the device returns. It usually will.
3. Repair your disk
If it doesn’t appear that a single application is causing your troubles—for example, if all applications crash on launch—try repairing the drive using Disk Utility (/Applications/Utilities). Open the utility, click on the First Aid tab, and then click on Repair Disk. Unfortunately, if the problem drive is your startup disk (which is almost always the case), you’ll run into an immediate dilemma: the Repair Disk button will be dimmed and you won’t be able to select it. To find out how to circumvent this obstacle, see “Repair your startup disk.”
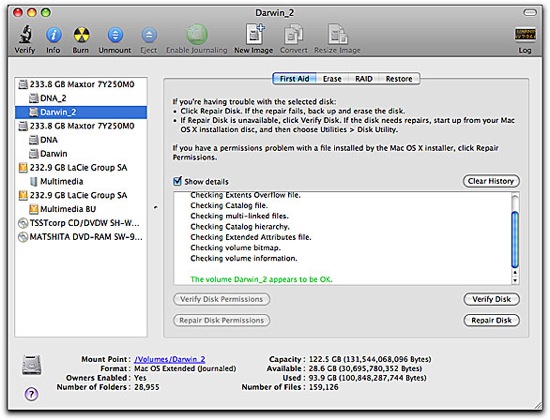
Often you can solve seemingly complicated problems with simple techniques. For instance, use Disk Utility's First Aid feature to check whether a drive's directory is in order. If Disk Utility finds a problem and fixes it, make sure to run the utility again—occasionally, a successful repair uncovers another problem needing a fix.
4. Make sure things are up-to-date
Does a particular program consistently crash when you try to perform a particular action, such as saving a file? If the symptom doesn’t occur with any other applications, check to see whether there’s a newer version of the problem software. Oftentimes, the new version fixes some bug (or some conflict with other software) that is causing the symptom.
Many programs can now automatically check for updates upon launch. Take advantage of this option—if you see a dialog box asking whether you want to check for updates, accept the offer. Other software comes with a separate update utility that can launch on a schedule—say, once a week. For example, look for the Microsoft AutoUpdate program in your Applications folder if you want to check any of your Office programs right away or set up a schedule. To check for updates from Apple, select Software Update from the Apple menu. You can set Software Update’s Preferences settings to alert you to new updates.
For a program that doesn’t offer this sort of help, use your Web browser to check for an update, by going either to a site such as VersionTracker or to the company’s Web site.
5. Reinstall
If the misbehaving software turns out to be the latest version, there’s a chance your copy of it may be corrupted. In that case, it might help to reinstall the software, by either downloading it from the Web or pulling out your original CD.
Unfortunately, reinstalling won’t fix problems involving a program’s support files. For example, numerous programs place files in youruserfolder/Library/Application Support. Simply replacing the main program won’t replace these support files. Sometimes even using an application’s installer won’t do it.
If the program came with an uninstall utility, uninstall and then reinstall it. Otherwise, you may need to search for support files (in Spotlight, search for items that contain the application’s name) and remove them before you reinstall the software.
6. Do a Safe Boot
If your Mac crashes when you turn it on, hold down the Shift key at startup until you see the words Safe Boot appear on screen. In Safe Boot mode, the Mac performs checks and makes repairs much as it does when you run Disk Utility’s Repair Disk feature. It also deletes the dynamic loader shared cache, a known cause of some “blue screen” startup crashes. Even if you don’t do anything else, Safe Boot may restore your Mac to its old self with the next normal restart. It’s worth a try.
Otherwise, assuming the Safe Boot succeeded, you’ve at least temporarily bypassed the startup crash and you can now do further troubleshooting. After you’re done, restart normally.