Common Mac Problems Solved
Mac problems? Isn’t that an oxymoron? If you just switched to the Mac from Windows, you might be thinking that you accidentally picked up one of your old PC magazines. Using a Mac is generally painless and trouble free, but things can go wrong. Usually they’re not catastrophic. Sometimes the things that go wrong are those little annoying things that you just shrug off--over and over, until you finally have to deal with them
37. I turned on MobileMe syncing on my iPhone, but nothing is syncing to my Mac or Me.com.
It’s possible that the MobileMe servers aren’t communicating properly with your iPhone. An Apple support rep recently admitted to us that this is an extremely common problem that MobileMe users may experience every few months until Apple increases the reliability of its MobileMe syncing servers. So you may want to keep these instructions handy for future reference.
First, find out if MobileMe sees your iPhone at all. Activate Find My iPhone on your iPhone (Settings > Mail, Contacts, Calendars > your me.com account > Find My iPhone). Then, from a computer (not your iPhone), go to your MobileMe account page at https://secure.me.com/yourusername. Click on Find My iPhone to see if the MobileMe website sees your phone. If not, try turning off your iPhone and turning it back on again. If the MobileMe site still doesn’t see your phone, try deleting your MobileMe account on your iPhone and re-creating it again.
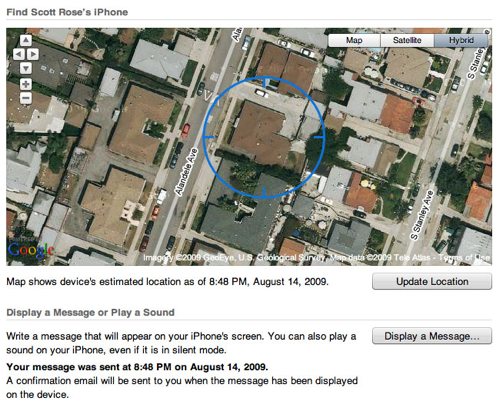
We feel like Big Brother is watching us with Find My iPhone’s crosshairs centered directly on our house!
Once Me.com sees your iPhone, try adding an event or a contact to your phone and see if the change shows up on your MobileMe calendar (www.me.com/calendar) or address book (www.me.com/contacts) within a few minutes.
If not, you will probably have to reset all of your sync data on Me.com with information from your Mac’s iCal and Address Book. Make a mental note of any recent unsynced changes you’ve made on your iPhone, because you’re going to lose them in this process. Also, sign out of Me.com. Go into the MobileMe System Preference on your Mac, select the Sync tab, click on Advanced, and then click Reset Sync Data. Click on the right arrow so that you are replacing all sync info on MobileMe with “info from this computer.”
Log back into Me.com and verify that it now has your current information for contacts and calendars. If not, you will have to reset the SyncServices database on your Mac. Apple has instructions on this process at support.apple.com/kb/TS1627.
But before following those instructions, be sure to do two things on your Mac: First, repair your permissions using Disk Utility (Applications/Utilities), and, second, repair your keychain using Keychain Access (in Disk Utility, pull down from the Keychain Access menu and select Keychain First Aid). After that, try syncing again from the MobileMe System Preference pane.
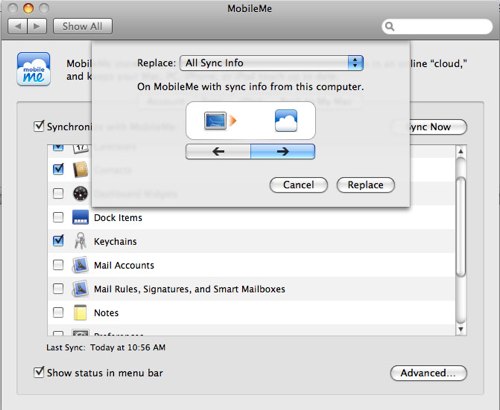
This is how it should look when you’re about to overwrite information on the MobileMe website with information from your Mac.
Once Me.com has your current information, you are ready to go back to your iPhone. On your iPhone, go to Settings > Mail, Contacts, Calendars > Fetch New Data. Turn Push off, then completely turn off your phone for 30 seconds. Turn your phone back on and re-enable push. Then, go to Settings > Mail, Contacts, Calendars > your Me.com account and turn off and on each one of the sliders for the information that you’re trying to sync (Contacts, Calendars, Bookmarks, etc).
Wait several minutes, and hopefully all your current information will reappear in your calendar and contacts on your iPhone.
If not, you will probably need to have a live chat with a MobileMe support agent. Go to www.apple.com/support/mobileme. Choose any of the troubleshooting options underneath Syncing with MobileMe in the left-hand margin, and a Chat Now button will appear.
Video Problems
These tips address problems you might encounter trying to play video files on your Mac.
38. I’m trying to use my Apple Remote on my Mac to watch movies through Front Row, but the other computers in the room--along with my Apple TV--are inadvertently responding to my remote’s button presses.
You need to pair each one of your Apple Remotes to a particular device. Apple has instructions on how to do this at support.apple.com/kb/HT1619.
39. Sometimes I can’t play Web videos.
Out of the box, your Mac can only play Flash and QuickTime videos. To play other video formats, you’ll need to install one or more of the following free apps:
>> Flip4Mac Windows Media Components for QuickTime (www.microsoft.com/windows/windowsmedia/player/wmcomponents.mspx)
>> Perian (www.perian.org)
>> Microsoft Silverlight (www.microsoft.com/silverlight/)
>> RealPlayer (www.real.com)
>> VLC (www.videolan.org)
40. I want to convert video files to other formats, particularly those that will work on my iPod or iPhone.
To convert your video files into many different formats--including iPhone and iPod compatible formats--try Video Monkey (free, videomonkey.org), VideoDrive (7.99 euros, www.aroona.net), or CosmoPod (8.90 euros, www.cocoamug.com). To convert DVDs, try HandBrake (free, www.handbrake.fr).
41. I want to download a Flash video from the Web.
There’s a little-known trick in Safari that lets you download Flash videos that are embedded in webpages. Bring up the Activity Viewer (Window > Activity) and look for a file that appears that it may be your video file, perhaps based on its large size or the fact that it is so large that it is still loading. When it‘s finished loading, hold down the Option key and double-click on the video file. Safari will download the file into your Downloads folder for you, and you can monitor the progress through the Downloads window.
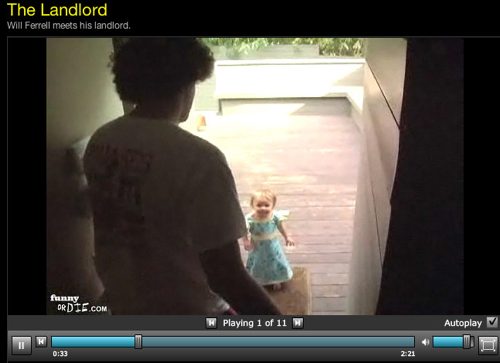
Little-known Safari secret: You can download Flash vids, like Funny or Die’s famous "The Landlord" starring Will Ferrell, to your Desktop to watch at your leisure.
If you’d like an easier way to download Flash videos, try TubeTV (donations requested, www.chimoosoft.com), Videobox ($15, www.tastyapps.com), or TubeSock ($15, www.stinkbot.com).
42. I want to download a QuickTime video from the Web to my Mac, so I can watch it later.
If you’ve purchased QuickTime Pro ($30, www.apple.com/quicktime), you can download many QuickTime videos right from the Web by clicking on the triangle in the lower right-hand corner of the video and choosing Save As QuickTime Movie.
However, some QuickTime videos, including those on Apple’s website, don’t let you download them directly. To download these devious videos--with or without QuickTime Pro--view the source of the webpage in Safari (View > View Source) or Firefox (View > Page Source). Do a search for .mov (the file extension for QuickTime videos) to find the full URL of the video file. When you find it, copy the entire URL of the video file. Then, launch QuickTime Player on your Mac and select File > Open URL and paste in the URL. Now you can save the video file onto your computer.
43. I bought an external USB webcam, but my Mac laptop isn’t recognizing it.
If your Mac is running Mac OS 10.4.11 or later, it can recognize almost any USB webcam on the market, usually without installing any drivers.
If you’re running the latest version of OS X but still having problems, the iUSBCam (www.ecamm.com/mac/iusbcam) and macam (webcam-osx.sourceforge.net) websites provide helpful tips and driver downloads.
Note that Mac programs like iChat and Skype will first try to use your built-in internal camera before using any external webcams. To change this, you’ll need to go into the preferences of those programs to change your video input source.
If you’re unsuccessfully trying to use your external webcam in Photo Booth, you have to switch back to the internal camera in iChat’s preferences before launching Photo Booth.
Music Problems
How to keep rocking in the free world.
44. I want to make iPhone ringtones from a song that I didn’t purchase (or isn’t available for purchase) from the iTunes Store.
If you have a track in iTunes that you own on CD and that you’ve ripped to iTunes, you can make a ringtone from it for free in GarageBand ’09. Click here for instructions and scroll down to “Roll Your Own iPhone Ringtones,” which also provides instructions for doing the same thing in QuickTime Pro).
45. My iTunes library is full of duplicates.
For smaller libraries, use iTunes’ Show Duplicates feature (File > Show Duplicates) and manually remove the extra files. iTunes only matches on Artist and Title information though, so be careful not to delete legit alternate versions of tracks--live versions, for example. For better duplicate control, try Dupin or some of the iTunes scripts available at www.dougscripts.com.
46. One of the rubber tips from a pair of third-party earbuds got stuck in my ear--help!
Believe it or not, this has happened to us too--more than once. We recommend keeping a pair of tweezers handy, just in case a tip come off in your ear canal, which can sometimes happen if you pull the ’bud out too quickly. It’s happened to two Mac|Life editors, both of whom agree that having something small and unreachable lodged in your ear can be pretty traumatic.
47. My iTunes library is spread across multiple Macs. How can I keep two iTunes libraries synchronized?
If all you want to do is listen to iTunes music housed on another local Mac (i.e. connected to the local network), just turn on iTunes’ sharing feature (Preferences > Sharing and check “Look for shared libraries”). To share your own tracks, also check “Share my library on my local network.” You can also store libraries on a network drive that supports iTunes sharing, to share tunes without needing another Mac up and running all the time. To keep two libraries in step for syncing iPods, use a utility like TuneRanger ($29.99, my.smithmicro.com) or SuperSync ($29, www.supersync.com).
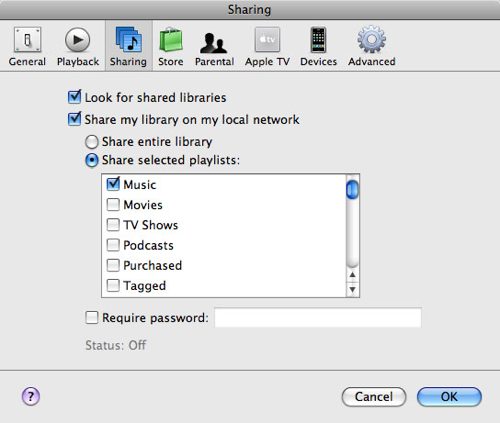
You don’t have to share all your iTunes content--and you can password-protect it if you want, too.
Backup Problems
Don’t tell us you don’t back up--especially since Time Machine makes it so easy! Here’s what to do when you run into problems.
48. I want to restore a file from a Time Machine backup of a different Mac or an older backup of my main Mac that Time Machine no longer recognizes (due to a new backup drive, a new logic board, or a new internal hard drive).
You can restore any Time Machine backup onto any Mac, if you know a few tricks involved with restoring.
The first one is related to an odd decision by Apple: You can only browse other Time Machine volumes by adding the Time Machine icon to your dock, then right-clicking on the icon and selecting Browse Other Time Machine Disks.
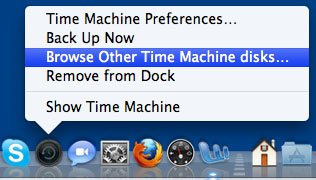
There’s our hidden option to browse other Time Machine disks!
But even if you do that, it won’t see your Time Capsule or other external Time Machine drives, even if they’re mounted on your Desktop. In Finder, you actually have to manually choose the .sparsebundle file that represents the computer that was backed up, double-click on this file, let it mount on your Desktop, and then Time Machine will let you choose the resulting mounted disk image to restore from.
49. Time Machine is giving me an error message that’s too vague for me to interpret.
The programs TM Error Logger (donations requested, www.carnationsoftware.com) and Time Machine Buddy (free, www.bluedog.com.au) can help you interpret what has gone wrong with your Time Machine backup.
50. I’d like Time Machine to back up to multiple external hard drives, so I can keep one backup drive offsite and one backup drive onsite.
Time Machine can correctly keep track of backups on multiple external hard drives. Just give your hard drives different names, and whenever you connect the other drive, you’ll need to manually make a trip to Time Machine’s System Preference and change the disk there.