When checking your Mac’s storage usage, you may discover that the ‘Other Storage’ category is taking up quite a lot of space on your drive. In this article, we will explain what this mysterious storage space is, where it’s located and how to clear Other on a Mac.
Contents:
- How to check disk space usage on Mac
- What is Other Storage on a Mac
- Why is my Other Storage so high?
- Where is Other Storage on a Mac
- How to clean up Other Storage on a Mac
#1 Tip to quickly clear Other Storage on a Mac
If you do not have time to explore what “Other” storage is, but you need to quickly clear Other Storage and recover disk space on your Mac, use the special software tool, MacCleaner Pro.
This all-in-one solution will help you to remove tons of useless files, such as caches, unneeded extensions, deleted apps’ support files, duplicate files, and system junk files.
Important notes about Other Storage on Mac and the methodology used to write this article
- Other storage keeps temporary files such as caches, logs, applications’ leftovers, and other service files. However, Other Storage does not always mean junk files, as there are also some useful files kept in this category.
- You should regularly clean up unneeded files from Other Storage. Having a low free disk space on a Mac usually makes the system work slowly.
- You should be very careful when removing service files. Deleting important system service files might cause damage to your Mac.
- This article will explain how to find and safely remove unneeded files from Other Storage on Mac.
- This article is based on our 10+ years of expertise in cleaning and optimizing Mac hard drive. We’ve been working for many years in developing special disk utilities for making a Mac work smoothly.
- We regularly explore the latest updates of macOS and update this article according to system changes.
How to check disk space usage on Mac
If you want to view the storage space usage on your Mac, follow these steps:
- Click the Apple icon in the menu bar.
- Select About this Mac.
- Switch to the Storage tab.

In our case, the Other Storage category takes up the most space in comparison to the rest of the file categories. If you find you have the same situation, don’t worry! We’re going to simplify your life and show you how to delete the Other storage on your Mac.
What is Other Storage on a Mac?
In short, Other storage contains all the files that do not match the specified standard categories displayed on the storage chart, such as Documents, Photos, Apps, Movies, Audio, etc. This is how Apple’s source explains the concept of Other Storage.
Other storage includes the following types of files:
- System temporary files
- macOS system folders
- Archives and disk images (.zip, .iso, etc.)
- Personal user data
- Files from the user’s library (Application Support, iCloud files, screensavers, etc.)
- Cache files
- Fonts, plugins, extensions
- Hidden files
- Other files that are not recognized by a Spotlight search
However, keep in mind that Other Storage does not always mean garbage, as there are some useful files kept in this category. This is why it’s a good idea to use a dedicated removal tool like MacCleaner Pro when reclaiming your disk space.
Why is my Other Storage so high?
If you have many applications and haven’t cleared their caches for a long time, if you keep all iCloud files on your Mac, if you save a lot of emails, then over time all these files can take up a significant amount of space in your Mac Other Storage. All applications create tons of temporary files, and not only caches. Applications have their own fonts, plugins, extensions and other service files. That’s why, if you have a big number of applications , your Other Storage might be high.
Where is Other Storage on a Mac
Most files in Other Storage are located in the hidden Library folder. Apple hides service files to prevent the deletion of important files that could cause problems with applications or system operations. So please, when clearing out the Library folder, resist touching any files if you don’t understand what they are used for, as it could be disastrous. We also recommend you perform a complete system backup before beginning.
Steps on how to find files from Other category in the Library folder:
- Open Finder.
- Click Go in the Menu bar.
- Select Go to Folder. Also, you can use the ⌘Cmd + ⇧Shift + G shortcut for this option.
- Type ~/Library in the search field and click Go.
Here you will find all the system and applications’ support files. As we mentioned above, system support files, caches and other service files are included in the Other category.

How to clean up Other Storage on a Mac
Most files in the Other category are not wasteful in nature. They support apps or system processes to help them run more efficiently. Over time, however, they can clog up your drive and make your Mac run slowly.
To clear them out and speed things up once more, you can choose either the manual processes outlined below, or if that seems a bit arduous then you can simplify things by using the special software tool. Take a look at our comparison article to find the best Mac cleaning software for yourself.
Watch the video to see how easy it is to clear Other Storage on a Mac with MacCleaner Pro.
Video Guide
Steps on how to delete Other Storage on Mac
1. Clear cache from Other Storage
As we mentioned above, most files in the Other category are located in the Library folder. So, let’s navigate to this folder, find the cache and remove the files manually.
- Open the Finder.
- Press ⌘Cmd + ⇧Shift + G.
- Copy and paste the directory ~/Library/Caches.
- Hit Go.
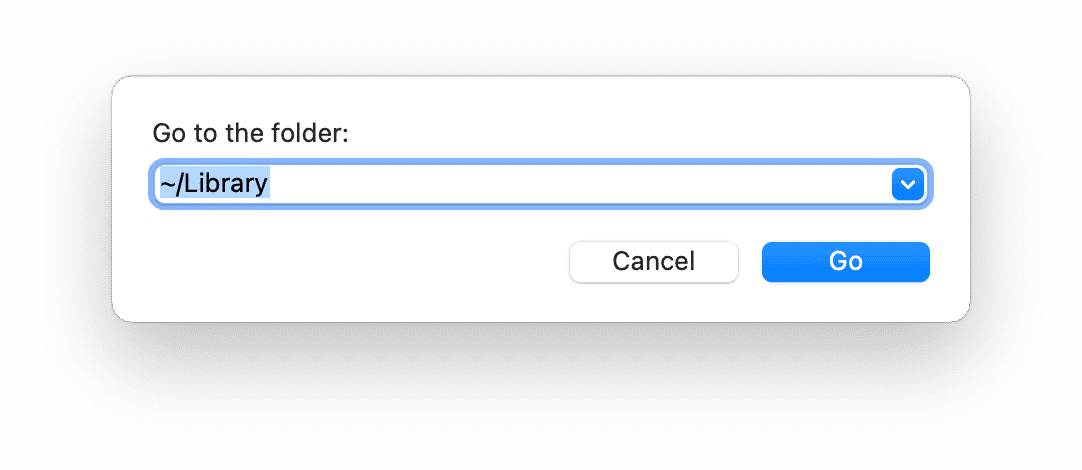
- Go inside each subfolder and remove cache files from your apps.
- Also check the following folder for caches: /Library/Caches(without the “~”).

2. Remove installation files
By default, all files downloaded from the Internet are stored in the Downloads folder. Looking in here you’ll find installations, .pkg files and .dmg files that are no longer needed and can be deleted. So, to save space, explore the Downloads folder and remove all unnecessary files.

Note that the two tips above can be achieved more quickly and easily if you use MacCleaner Pro.
Here’s how to quickly clean up caches and downloads with MacCleaner Pro:
- Download and launch MacCleaner Pro.
- Switch to the Clean up Mac section.
- Select Caches, Installation files and other types of junk files you would like to remove.
- Click on Remove to clean up selected files.

3. Remove extensions from Other storage
Extension files, such as plugins, installation files, screensavers and web browser extensions, can take up unnecessary disk space on your Mac. There’s also the factor that some extensions may have a negative effect on your system, noticeably slowing things down. If you can live without the features they offer, we recommend finding and getting rid of them.
Remove web browser extensions
Usually, each web browser provides its own individual steps to install and remove extensions. To see what these are for the most popular browsers on Mac – including Chrome, Firefox, and Safari – please read How to delete browser extensions on a Mac.
Here is how to remove Safari extensions:
- Launch Safari.
- Go to the Safari Preferences.
- Switch to the Extensions tab.
- Click the Uninstall button for each extension you don’t need.

Remove screensavers
Screensavers usually don’t take up much room on your Mac. However, it’s important to clear every unnecessary file if you’re running low on space.
Here’s where you can find and delete screensavers:
- Open Finder.
- Press ⌘Cmd + ⇧Shift + G.
- Navigate to the subfolder ~/Library/Screen Savers and click Go. In this folder, you will see the screensaver files.
- Remove unneeded screensavers to the Trash.

Remove plugins
Here is how to find and delete Internet plugins from Other storage:
- Open Finder.
- Press ⌘Cmd + ⇧Shift + G on your keyboard.
- In the search field, type ~/Library/Internet Plug-Ins and click Go.
- Skim your plugins and remove unneeded ones.

Again, instead of manually searching for extension files, we recommend using MacCleaner Pro. With this solution, you can automatically find all extensions and safely remove them.
- Launch App Cleaner & Uninstaller from MacCleaner Pro. The app will automatically scan your apps and extensions.
- Switch to the Extension tab.
- Select unneeded extensions.
- Click to remove them.
4. Remove application support files
Besides caches, each application creates and stores other support files on your Mac, such as logs and preferences. The steps to find them are similar to finding cache files.
- Open Finder.
- Press the ⌘Cmd + ⇧Shift + G shortcut.
-
Navigate the following folders:
~/Library/Application support
~/Library/Logs
~/Library/Containers
/Library/Application support
/Library/Logs
/Library/Containers - Delete the junk files that you no longer need.

Note that with the App Cleaner & Uninstaller solution we mentioned above, you can reduce the process to just a few clicks. The application automatically locates all support files for your programs and helps you to safely remove caches, logs, preferences and even leftovers of previously-removed apps.
To remove support files by using MacCleaner Pro, follow these steps:
- Launch App Cleaner & Uninstaller from MacCleaner Pro.
- Switch to Expert mode.
- Select any app from the list on the left.
- You will see support files in the pane on the right.
- Select all files except the executables.
- Click on Remove and confirm the deletion.
If you want to find and remove the leftovers of previously deleted apps, switch to the Remaining Files section.
5. Remove unneeded documents in Other storage
Removing documents from Other storage can be done through a Smart Folder Finder:
- Open Finder and press the ⌘Cmd + F shortcut. The search should be carried out in “This Mac”.
- Choose “Other” in the first dropdown menu.
- From the Attributes list, select File Size and File Extension.
- Click Ok.
- Specify the file size and type of extensions you want to find.
- You will see a list of files matching the filter.
- Delete the largest unneeded items or move them to external storage to free up space on your Mac’s hard drive.
Fortunately, even in this case, you don’t have to waste hours finding the redundant documents on your Mac. Why use the manual method when there is a much easier option? With the help of MacCleaner Pro tools, you can explore your hard drive in a convenient and efficient way.
- Launch the Disk Space Analyzer tool from MacCleaner Pro.
- Scan your Mac for the largest files and folders.
It will visually display the disk space usage as a sunburst diagram and show the bulkiest content, including hidden and system files
- Find files that take up the most space on your drive. Remove them or move to external storage