The PDF format is one of the most common file formats in usage. While it is used by a lot of people, not many perform edits on PDF documents. This is because it is a difficult format to edit. The ideal solution for this is to convert the documents into Word documents that can then be edited and converted back to PDF. If you’re working on a Mac, there are a few ways to convert PDF into Word.
With the release of the latest macOS Big Sur that elevates the experience of working on Mac, you would have a few seamless ways to convert and edit PDF documents. If you’re wondering how to convert PDF into Word on Mac, you would be surprised to know that depending on your requirements, there are convenient options to convert PDF to Word that give you satisfactory results.
- 1. Convert PDF into Word with Preview
- 2. Convert PDF to Word with Automator
- 3. Convert from PDF to Word with Google Docs
- 4. PDF to Word Converter Apps
- 5. Convert PDF to Word with Adobe Acrobat Pro
1. Convert PDF into Word with Preview
Sometimes the simplest of all solutions, a simple copy and paste work the best. This approach is perfect if you want to convert a predominantly text-based PDF into a Word document. When minimum effort can yield the results you’re looking for, you don’t have to take any other route.
Here are the steps to convert your PDF into Word with Preview.
1. Locate your PDF file and Open it in your macOS Big Sur.
2. Copy the text you want to convert by selecting it and copying with Command-C.
3. Open Microsoft Word or Pages app and paste the text with Command-V.
If you’re working with a text-only PDF document you can expect this simple method to work well for you. However, if you have text and images in the Scanned PDF document, you might not be successful with this method.
Pros:
- Quick and easy to convert
- Requires minimal effort
- Suitable for primarily text-based PDF documents
Cons:
- Not reliable when images are in the PDF document.
- Not Support Scanned PDF File.
- Issues with formatting can arise.
2. Convert PDF to Word with Automator
Your Mac has an in-built utility to enable document conversions to Plain Text and Rich Text Format to open in Microsoft Word and Pages app. This provides a quick and easy way to convert your PDFs into editable text documents. It is very handy and can save you a lot of time when you are looking for the best ways to convert from PDF to Word on Mac.
To convert PDF into Word on your Mac, open the Automator app from the Applications folder. The Automator app is basically present for automating workflows to make your life easier. However, it can also be used to help in automating document conversions. You will have to follow a few setup instructions to get it to extract text from PDF files and save it as RTF or TXT files.
1. Open Automator from the Applications folder, select Application and press the Return key.
Click on PDFs from the left column, from the second column drag and drop Extract PDF Text into the right window pane. Choose your desired format for output – Plain Text or Rich Text Format.
Click on File and Save as an application to automate the text extraction from PDFs. After you’ve saved the Automator as an application following the above instructions, you can drag and drop PDFs you want to convert into your Automator application.
This option can be your go-to method to convert PDF into Word on macOS Big Sur. However, check to see if your PDF is scanned or has lots of images. In either of these cases, the text extraction will not be reliable and you will have to consider other options.
Pros:
- Quick and easy to set up
- Free to use
- Suitable for small infrequent document conversions
- No need to download third-party apps
Cons:
- Cannot extract text from scanned PDFs
- Only text format outputs (TXT and RTF)
- Doesn’t support batch conversions and partial PDF conversions
3. Convert from PDF to Word with Google Docs
You don’t have to look anywhere for solutions to convert from PDF to Word on Mac if you can harness the power of Google Docs. This is a simple and powerful method to convert your PDF files into Word documents. The PDF conversion with Google Docs also enables you to extract texts from scanned PDFs through the use of the Optical Character Recognition (OCR) technology. Follow the steps below to get started with converting PDFs into Word documents.
To do this, once you’ve uploaded PDFs to your Google Drive, right-click on a PDF document, select “Open With” and choose “Google Docs”.
You will be surprised to see how well Google Docs is able to extract text from images on PDF files. However, if the OCR on scanned PDFs doesn’t work as well as you expected it to, you will have to look for better solutions.
Pros:
- Only a Google account is needed
- Free to use
- Ability to access from anywhere
- Ability to convert scanned PDFs into Word documents
Cons:
- Can be slow depending on Internet connection speeds.
- Takes a lot of time to convert many files at once
- Issues with formatting can arise
4. PDF to Word Converter Apps
A more powerful option when compared to converting PDF to Word using Automator and Google Docs, is doing the job right with a PDF app. You might start to think about whether you have to purchase a good PDF to Word App for Mac. There are some really popular apps for this task, but you have free trial options to try out many of them to find the one that best suits you.
One of the highly recommended apps to convert PDF to Word is PhantomPDF. The conversion quality is much better than other options and the app is more than just a converter, allowing you to directly edit PDF files on your Mac.
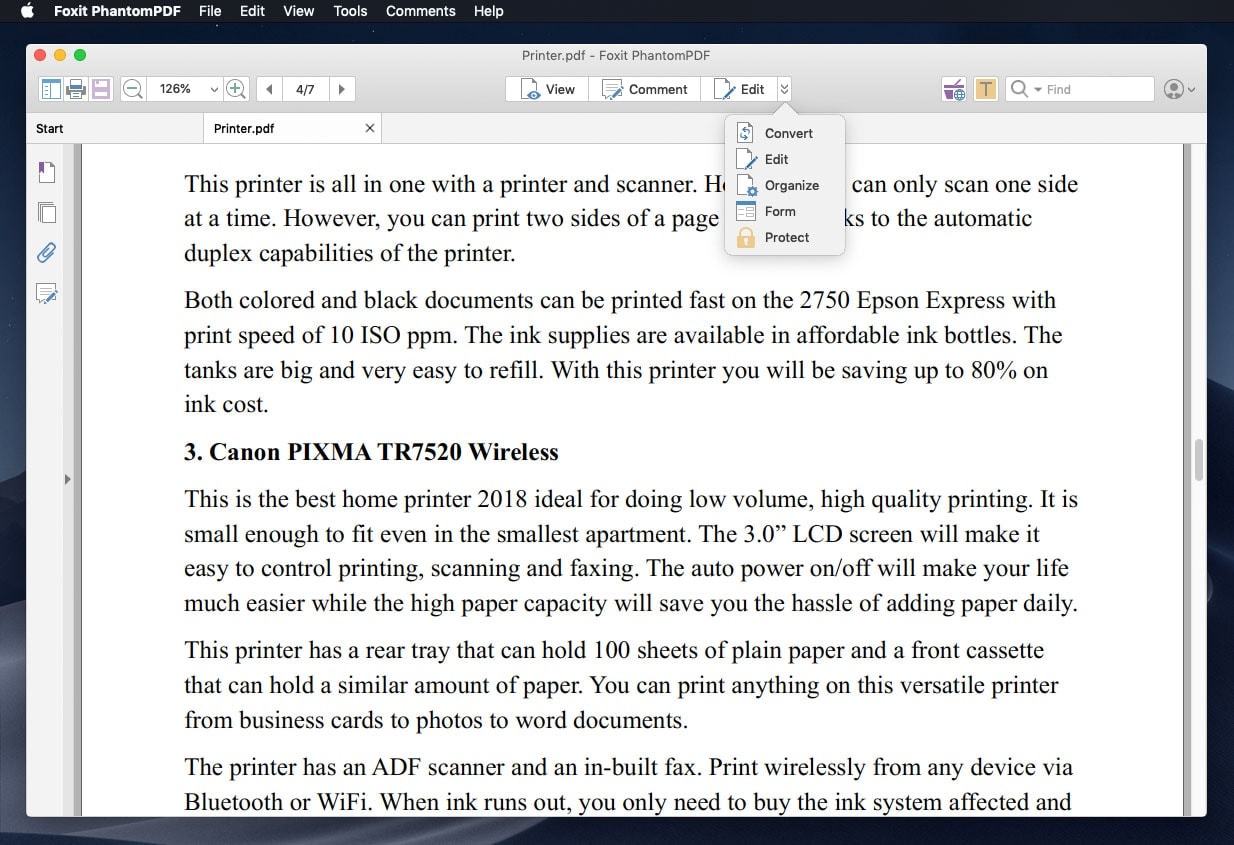
Follow these steps to convert PDF into Word on Mac with Foxit PhantomPDF.
1. With the Foxit PhantomPDF window open, you can open your PDF file or drag and drop the file into the main window.
2. Once you’ve opened the file on Foxit PhantomPDF, you can choose “Edit > Convert ”. There are other formats for exporting in addition to Word which include PowerPoint, Text. You can choose the output folder and rename your file in the popup window that appears. Click on “Save” to convert your PDF.
Pros:
- Ability to be used without an Internet connection
- Better conversion quality when compared to other options
- Supports batch conversions and partial PDF conversions
- OCR to support conversion of scanned PDFs
Cons:
- Free trial available but you have to pay to continue using the service
5. Convert PDF to Word with Adobe Acrobat Pro
If you’re looking for the best solution for working with and converting PDF files to Word documents, you have to choose Adobe Acrobat Pro. Adobe being the creators of the Portable Document Format (PDF) is the ideal choice if you’re working with PDF files on a day-to-day basis.
To convert PDF to Word on Adobe Acrobat Pro, follow the steps given below.
1. Open the PDF file on Adobe Acrobat Pro
2. Click on Edit PDF option on the right sidebar.
3. Save the file in the destination of your choice.
The best thing about using Adobe Acrobat Pro is that your formatting will never go wrong during the conversion. You can also use the mobile version of the software to convert PDF files to Word.
Pros:
- Easy to use interface
- Highest conversion quality for documents
- The ideal software for working with PDFs
Cons:
- High subscription cost
There are a lot of options to convert PDF files to Word documents on Mac. Your best choice would be based on your needs and the frequency of usage. If it is a one-off requirement where you’re working with PDF files, you definitely do not need a paid software. However, if you find yourself constantly working with PDF files, an Adobe Acrobat Pro subscription will definitely ease your burden at work and help you complete your tasks sooner.
