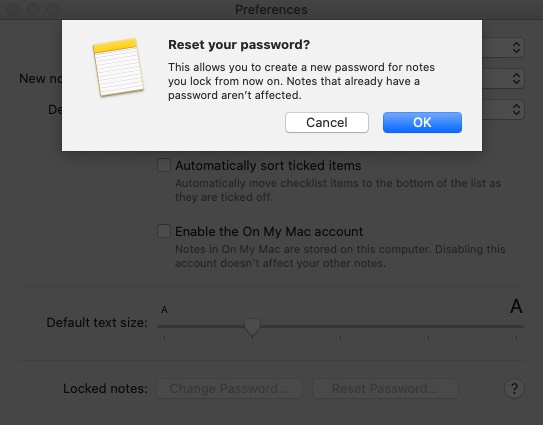The Notes is a handy app that you can use to store any information for quick access. This could include your passwords, monthly installment, scanned documents, and more. So, if you want to know how to lock your notes on Mac to keep them secure, follow our guide step by step.
- How to Set your Notes Password on Mac
- How to Lock Notes on your Mac
- How to Open a Locked Notes
- How to Remove a Lock from a Note
- How to Change Notes Password on Mac
- How to Reset Notes Password
How to Set your Notes Password on Mac
- Open the Notes app and go to Notes → Preferences.
- Click on Set Password.
- Enter a Password of your choice. If you use more than one account, be sure to select the account you want to create the password for before setting it.
- Enter a password hint to help remember your password.
- Click Set Password.
Once you’ve done this initial process of setting a password, you can easily lock notes whenever you want, using the methods below.
How to Lock Notes on your Mac
- In the Notes app, open the note that you wish to lock.
- Click on the Lock icon at the top.
- Choose Lock Note.
Immediately after you lock a note, it stays open, and the lock icon will appear unlocked. Just click that icon to hide the contents of the open note.
How to Open a Locked Notes
- Open the Notes app and select the note you want to unlock.
- Enter the password you had set or use Touch ID to unlock.
Unlocking one note will also unlock all other notes. They will stay open for several minutes so that you can easily jump between them if needed.
The notes will get locked again if you click the lock icon, close the Notes app, or if your device goes to sleep.
How to Remove a Lock from a Note
- Open the Notes app and select the locked note.
- Enter your password or use Touch ID.
- Click the lock icon at the top.
- Click Remove Lock.
When you remove a lock from a note, it will be removed on all the devices you’re signed in to with the same Apple ID
How to Change Notes Password on Mac
- Open the Notes app.
- From the menu bar, go to Notes → Preferences.
- Now, click Change Password.
- Enter your old password, then type in a new password and a hint for it.
- Click on Change Password.
Note: If you use multiple accounts, be sure to select the account with the password you wish to change.
How to Reset Notes Password
If you opt to reset your Notes password, it will not delete or change the password of the notes that are already locked. For any notes that use an old password, you will need to change the password using the steps mentioned above.
- Open the Notes app.
- In the menu bar, go to Notes → Preferences.
- Now, Click on Reset password and click OK.
- You will have to enter your Apple ID password.
- Now, tap on Reset Password again.
- Type in a new password and a hint to help you remember it.
Note: If you use multiple accounts, make sure you choose the account that has the password you want to change.